Upgrade ESXi 5.1 to 5.5 Part 1 – VMware Update Manager
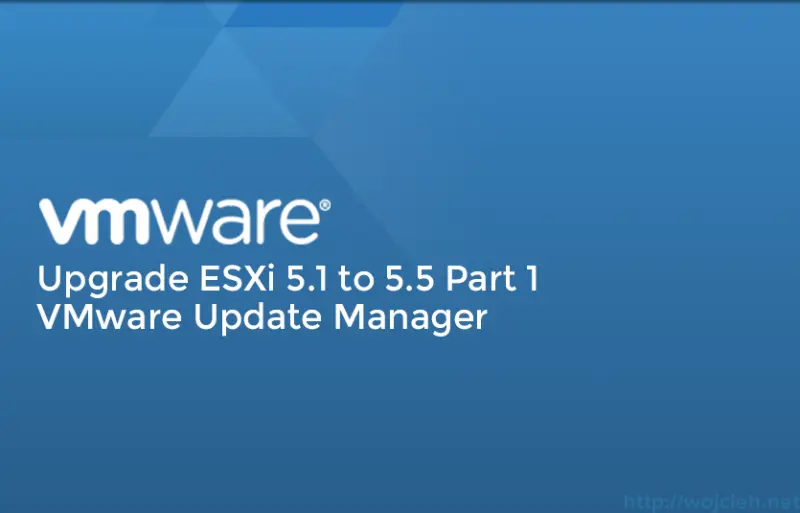
With this post, I am starting series of articles about upgrading VMware ESXi to version 5.5.
Why do you need upgrades anyway?
Keeping your software up to date is really important. You can benefit from new features, your software is more secure (in most cases) and you can use your hardware more efficiently. Think about your virtual infrastructure as software which has to be updated as well to run it smooth, secure and efficient.
Immediate upgrade - not always best choice
From my experience, it is always best to wait “a while” and not to upgrade to latest available version right away. Why? There are several reasons:
- you don’t want to be “public beta” tester and spend a time to fix crappy release
- quite often software is patched with bug fixes in a week or less after release
- incorporate latest updates to test environment and stage it later after a period of time without issues into production
Of course, if we are talking about 0-day fixes that might affect security or stability of your environment then by all means - do it!
ESXi 5.5 System Requirements & Best Practices
Before you even start considering upgrade review your current hardware. I recommend to check minimum system requirements - you don’t want to be surprised during the upgrade. I also recommend checking ESXi 5.5 installing or upgrading Best Practices.
VMware Installing or upgrading to ESXi 5.5 best practices
Upgrade to ESXi 5.5 using Update Manager
As I wrote in one of my earlier post https://www.wojcieh.net/vmware-vsphere-update-manager-5-5/VMware Update Manager is software used to upgrade, patch hosts and VMs.
Let’s upgrade ESXi 5.1 to version 5.5 - as prerequisite VMware Update Manager is installed and accessible through vSphere Client. You downloaded latest version of ESXi 5.5 - in my case VMware-VMvisor-Installer-5.5.0-1331820.x86_64.iso
- In vSphere Client navigate to Solutions and Applications and click Update Manager.
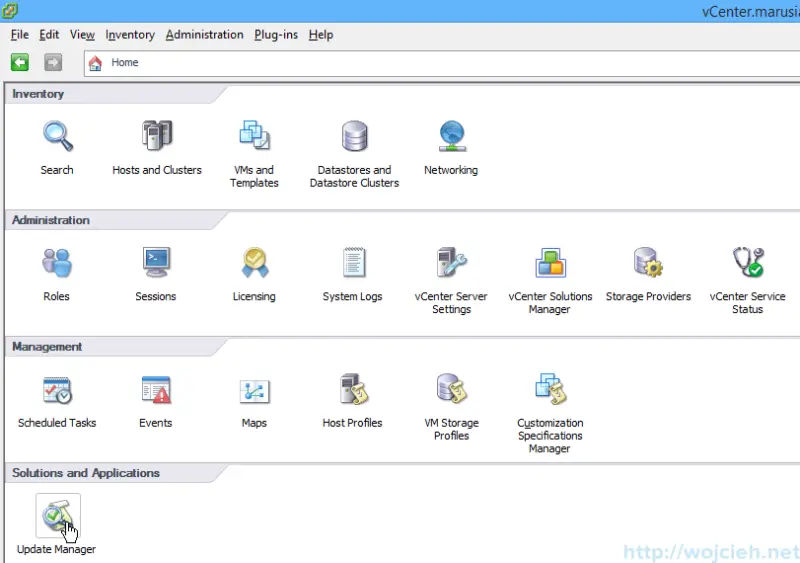
- Click ESXi Images and point to your downloaded ISO. Click next and wait for ISO upload.
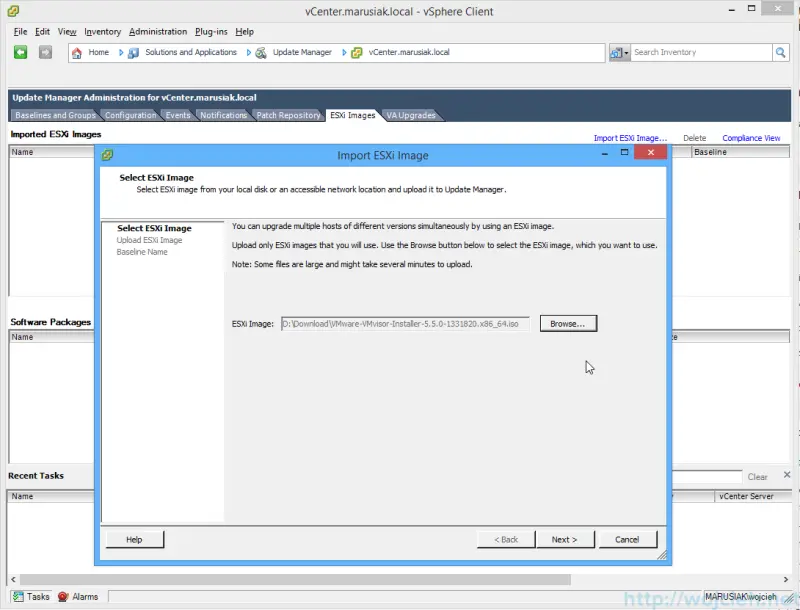
ISO uploaded successfully.
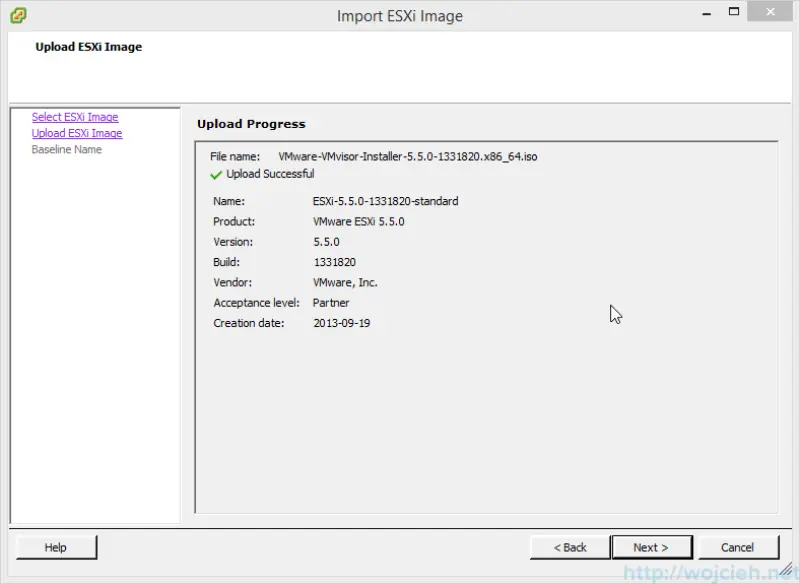
- Name the baseline.
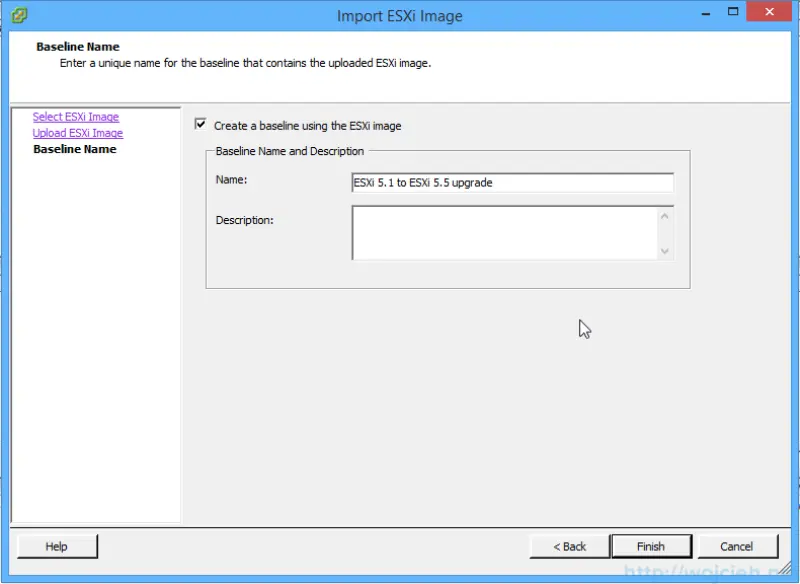
- Go to Baselines and Groups and you will see baseline created from 5.5 ISO.
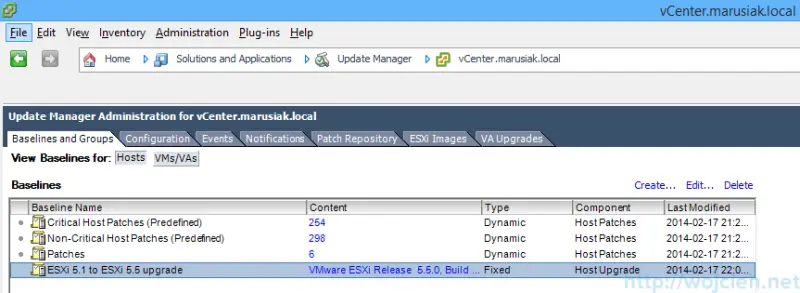
- Now in vSphere Client navigate to Host and Clusters. You can update selected host or entire cluster. I will attach baseline to the whole cluster. After the cluster is selected click Update Manager tab.
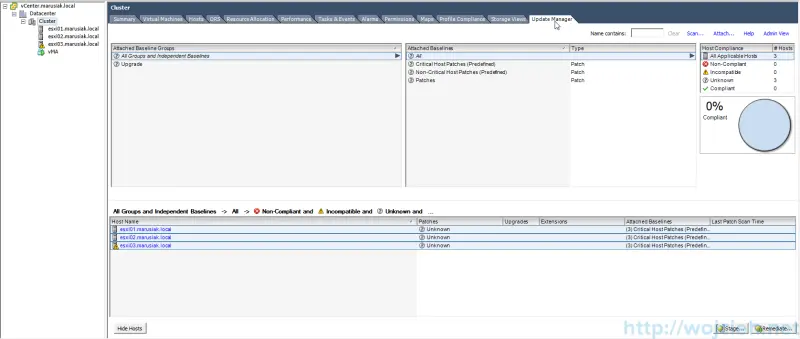
As you see all three ESXi hosts are visible in Update Manager. In order to update ESXi hosts, we need to attach the desired baseline, scan if it our hosts are compliant and if not we need to push the update. - Click Attach and select baseline we created.
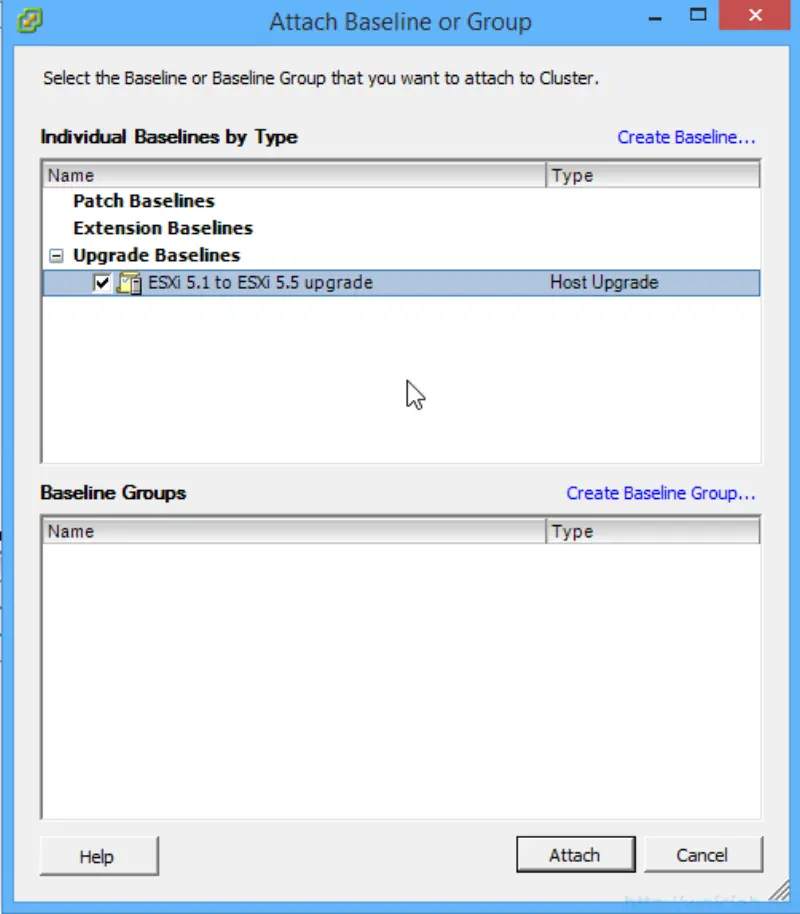
Again click Attach and immediately view will be switched to all available baselines. Select baseline we created.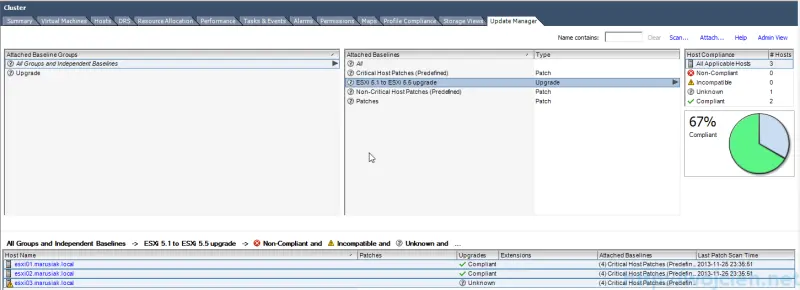
In my case, two hosts are already on a latest version of ESXi, but we have one which is unknown. Let’s upgrade it to the latest version. - First, we need to click Scan to be sure that it requires an update.
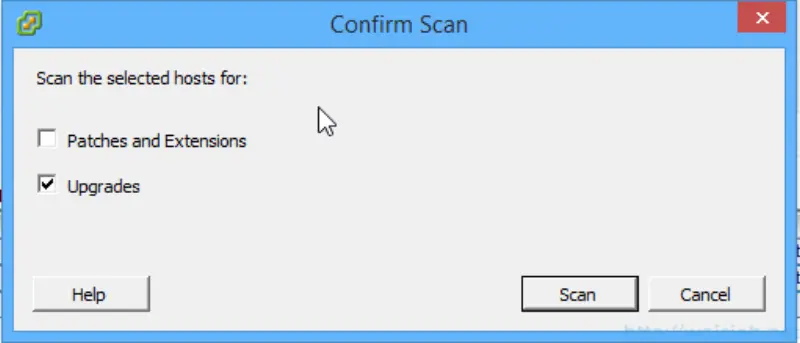
We deselect Patches and Extensions and we leave only Upgrades and click Scan. - After a while we see that only one host is not compliant. We will upgrade it.
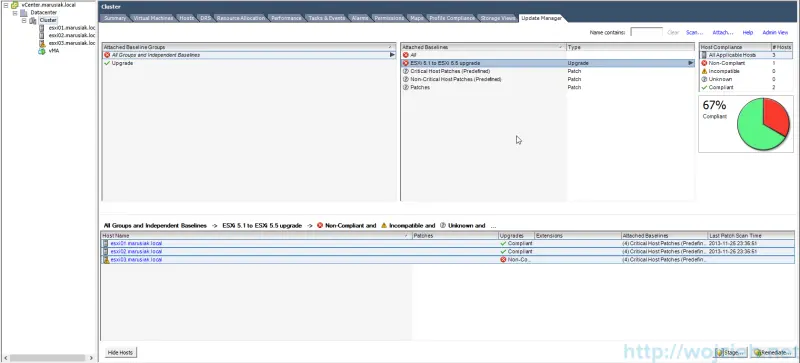
- Click Remediate and select Upgrade Baselines and select baseline.
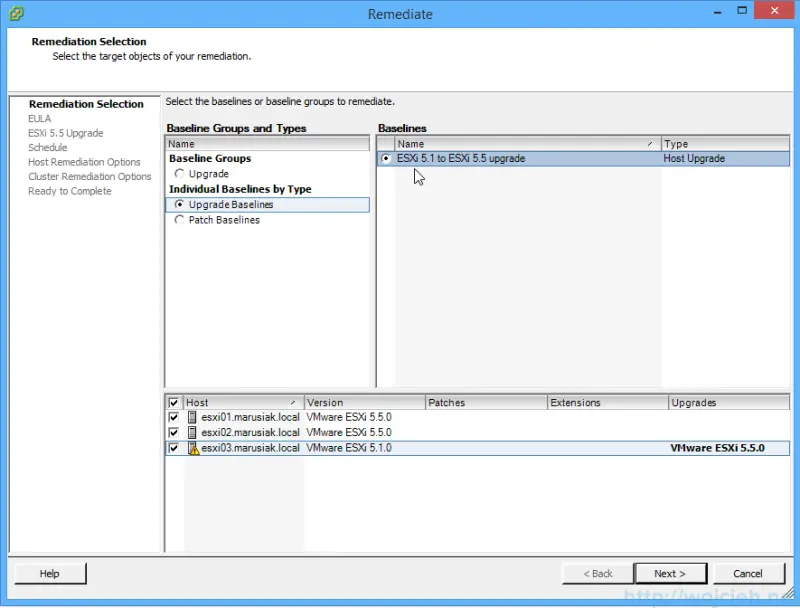
- Click Next and accept EULA and simply follow creator. Please remember that you can schedule remediation, power off VM’s, disable Admission Control and many other.
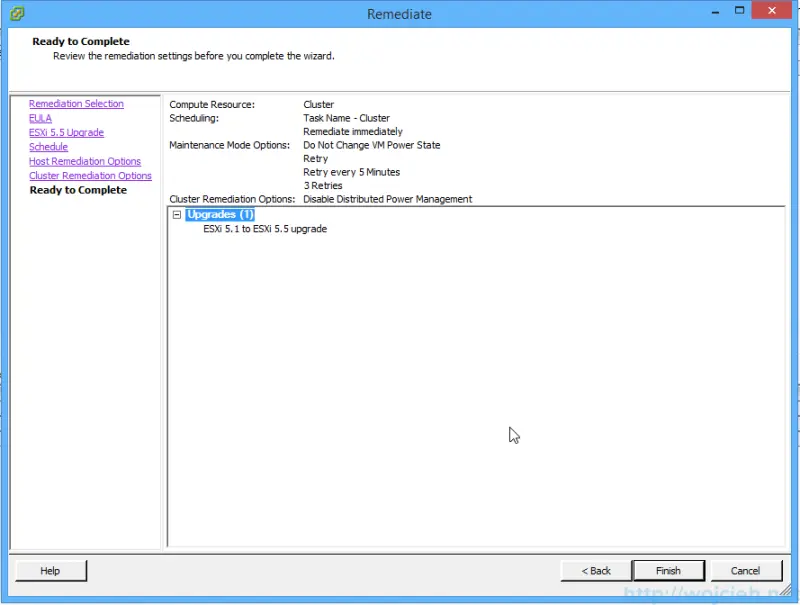
- Remediation in progress looks like that.
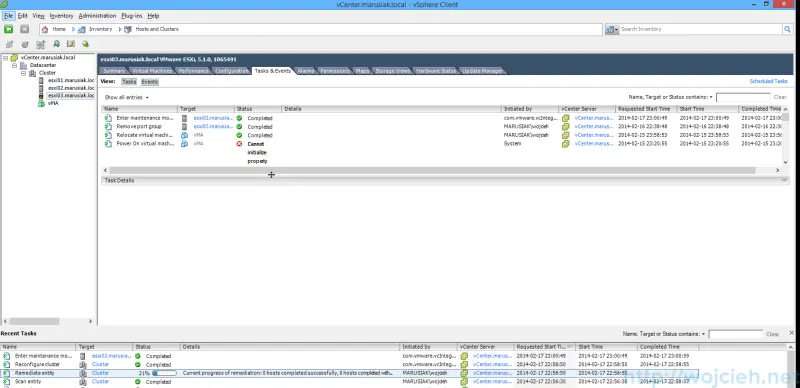
- And this is console view.
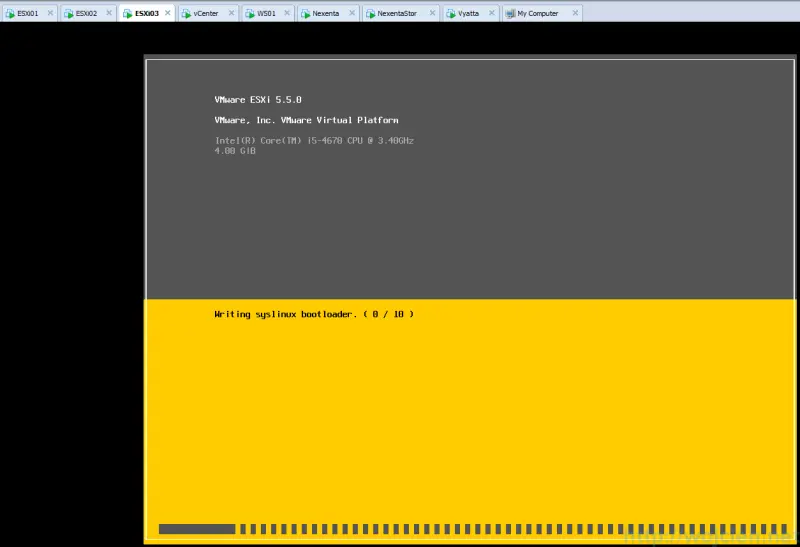
- Upgrade finished.
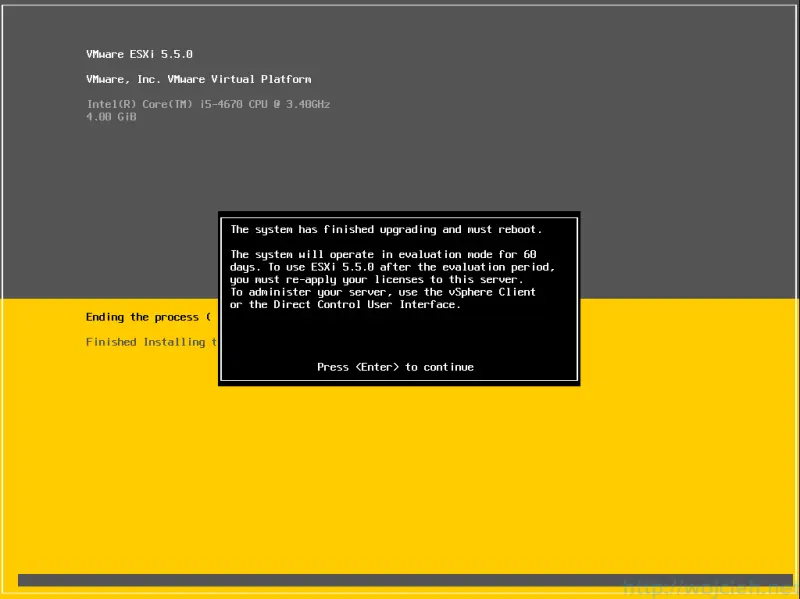
I hope that you upgraded ESXi without any issues and you liked the post. If yes I invite you to discover other ways of upgrading ESXi.
Series of articles about upgrading ESXi 5.1 to 5.5
https://www.wojcieh.net/upgrade-esxi-5.1-to-5.5-part-1-vmware-update-manager/
https://www.wojcieh.net/upgrade-esxi-5.1-to-5.5-part-2-interactive-upgrade/
https://www.wojcieh.net/upgrade-esxi-5.1-to-5.5-part-3-esxcli/
https://www.wojcieh.net/upgrade-esxi-5.1-to-5.5-part-4-vsphere-auto-deploy/
