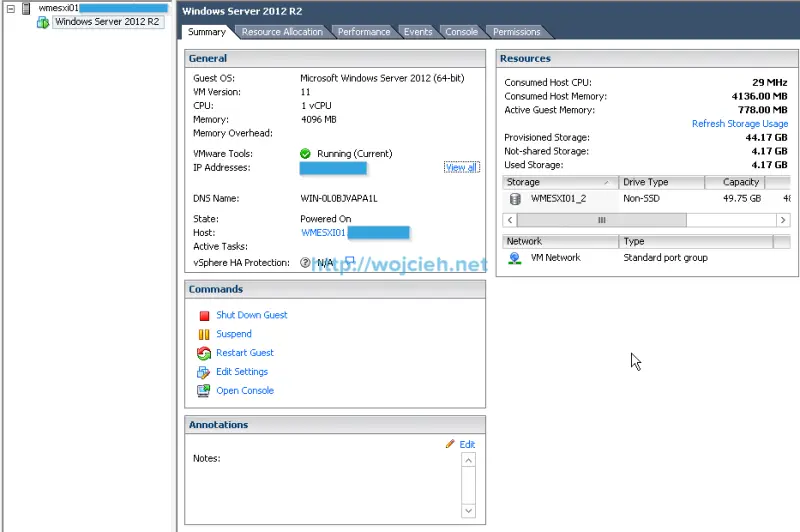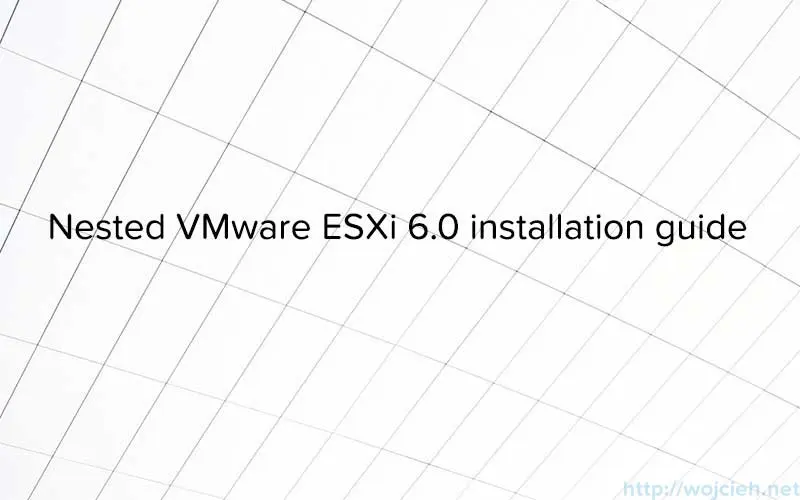
VMware released vSphere version 6.0 and starting with this post I will cover installation of various vSphere 6.0 components. In first post I will cover installation of nested ESXi 6.0 running on VMware ESXi 5.5 as main platform.
Installing VMware ESXi 6.0
I am using fresh ISO VMware-VMvisor-Installer-6.0.0-2494585.x86_64.iso.
Let’s start with installation of ESXi 6.0
Virtual Machine setup
- Click New Virtual Machine.
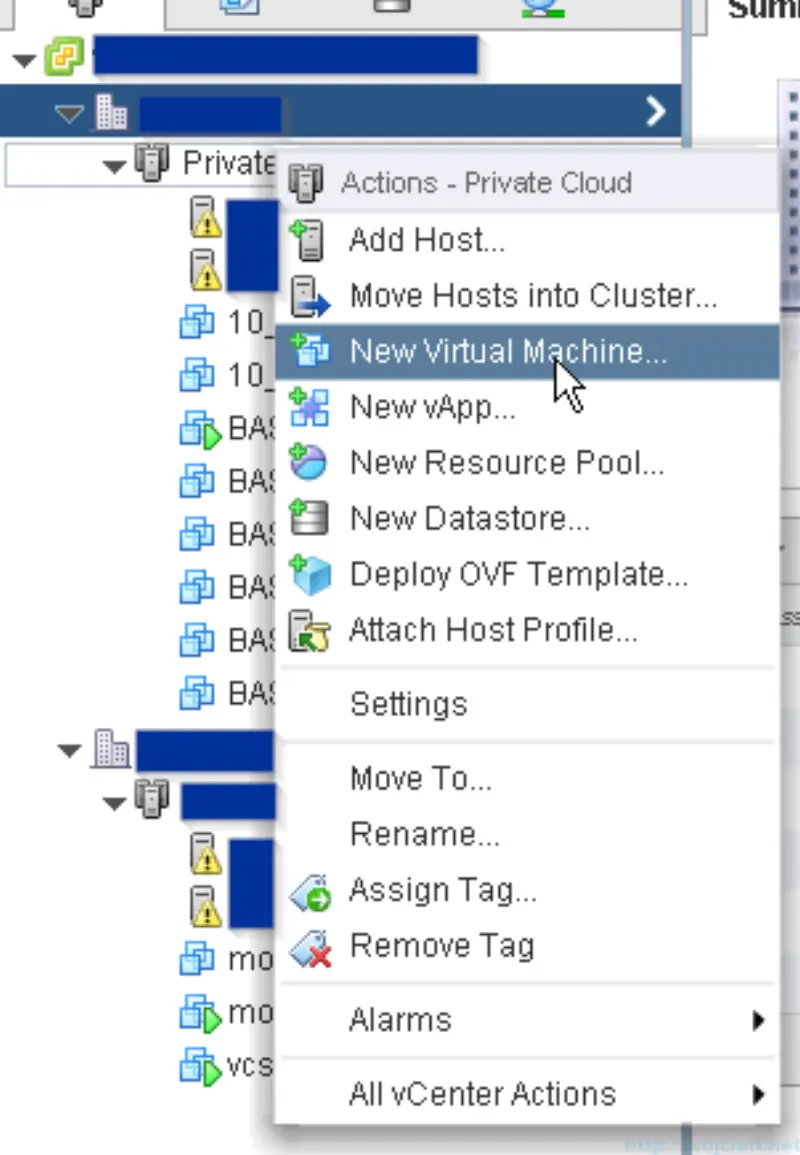
- Choose Create a new virtual machine from wizard.

- Give Virtual Machine meaningful name and if necessary place it in appropriate folder.
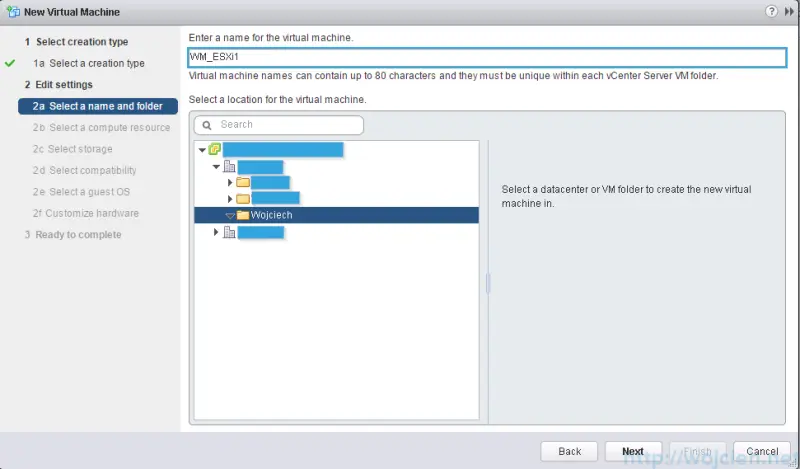
- Select compute resource.
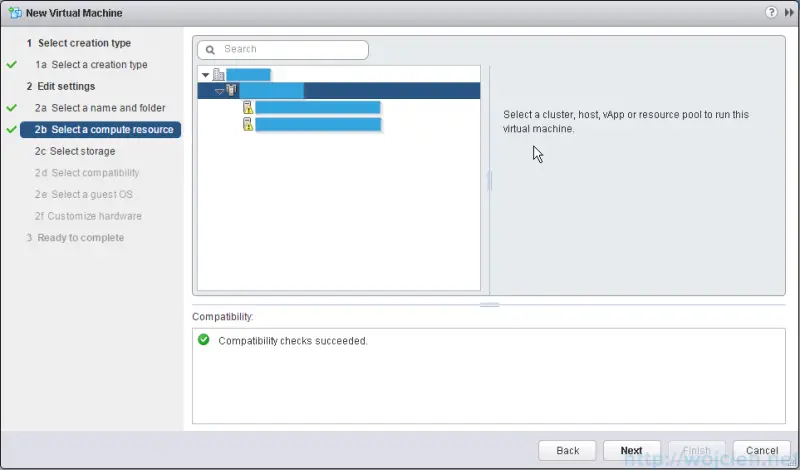
- Select appropriate datastore.
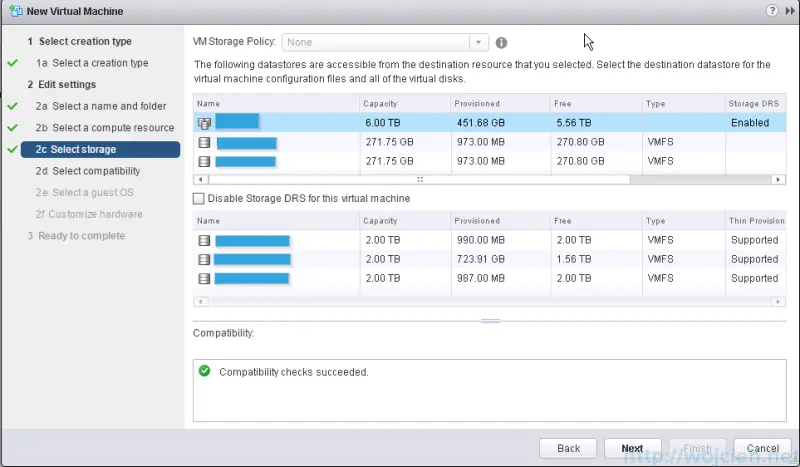
- Choose virtual machine version.
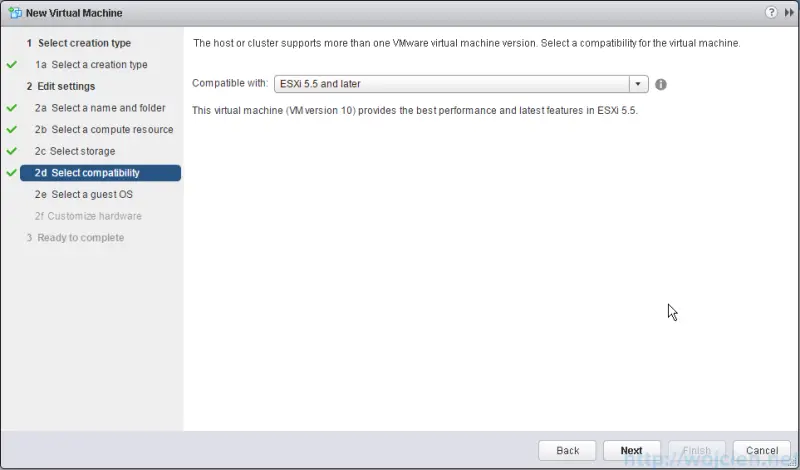
- Select guest OS - Linux, Other Linux (64-bit).

- In Customize hardware section select following settings:
- CPU - 2 vCPU
- Memory - 8GB
- Hard disk - 2GB
- Network - E1000
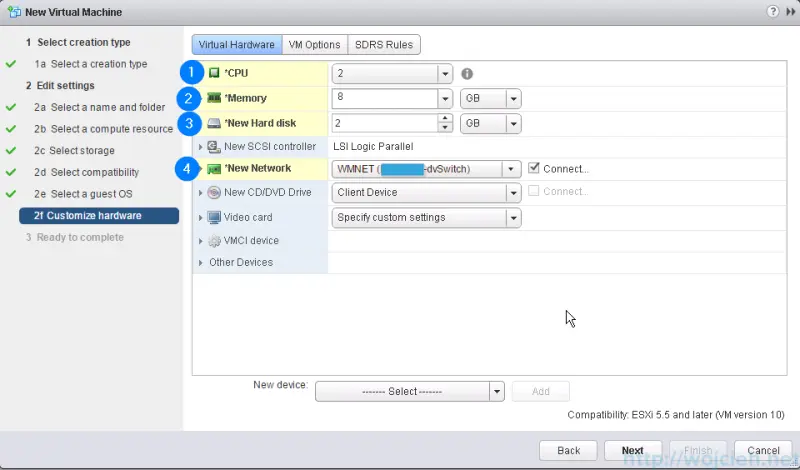
- In CPU section select Expose the NX/XD flag to guest and Expose hardware assisted virtualization to the guest OS.
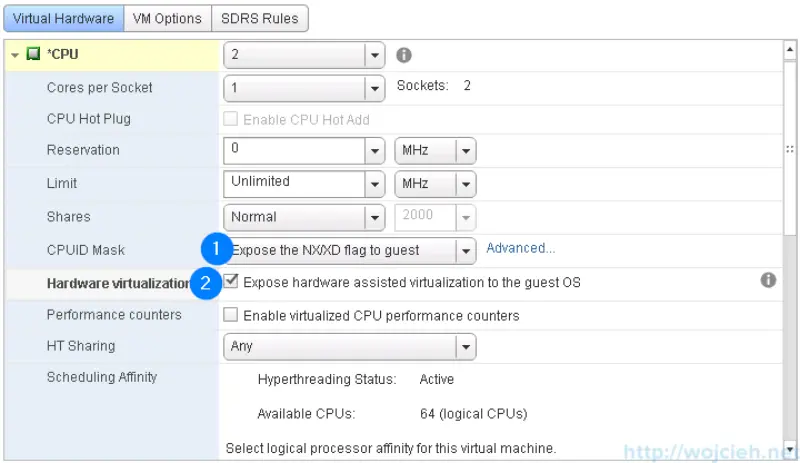
- On the Ready to complete screen review your settings and click Finish.
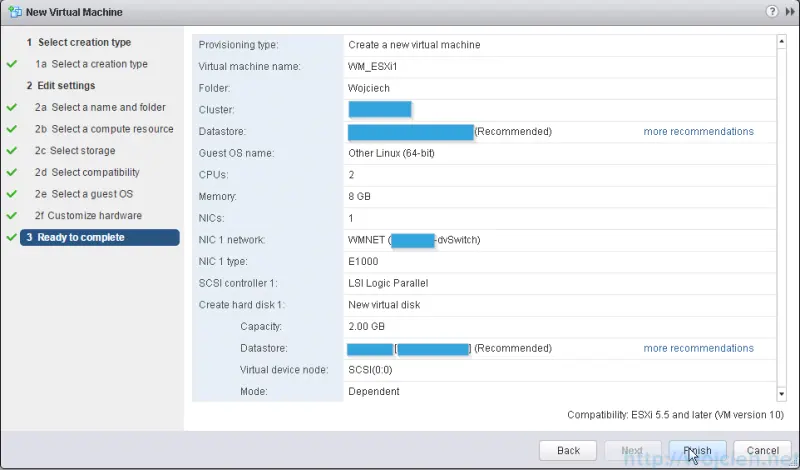
Installing ESXi 6.0
Installation of ESXi 6.0 is really simple and can be done in few steps.
- Mount ISO to Virtual Machine and power it on.
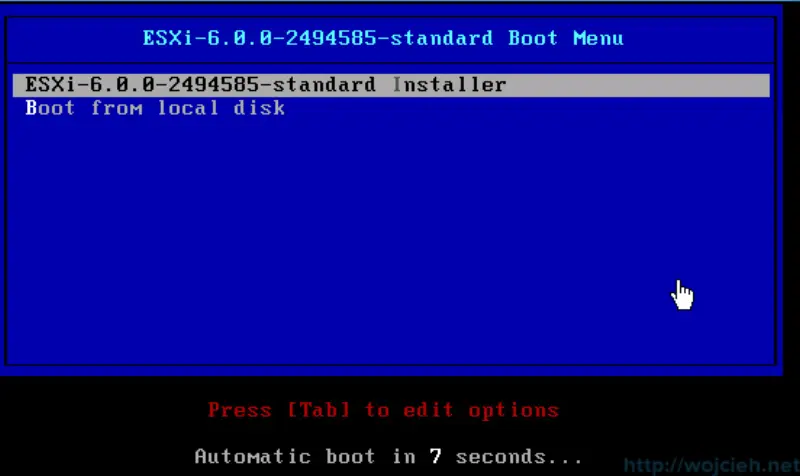
- Click enter and wait for ESXi installer to boot.
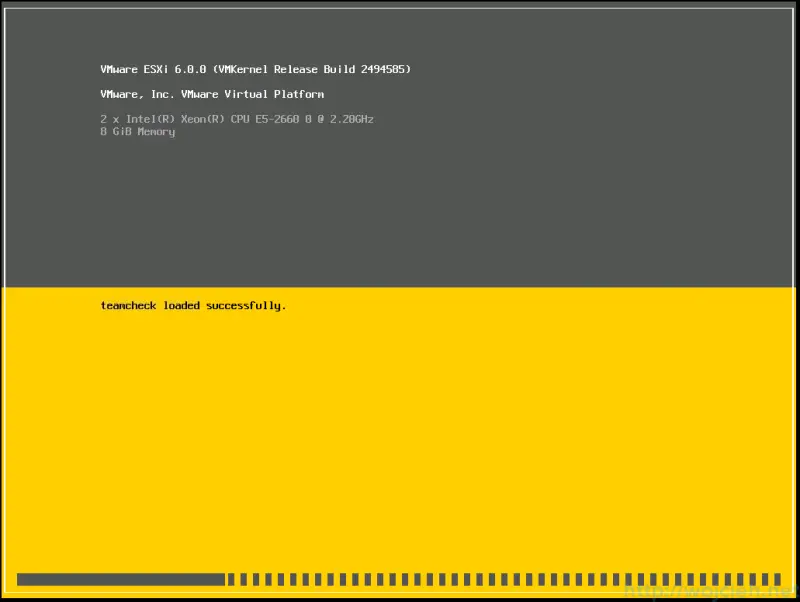
- Click enter to start installation.
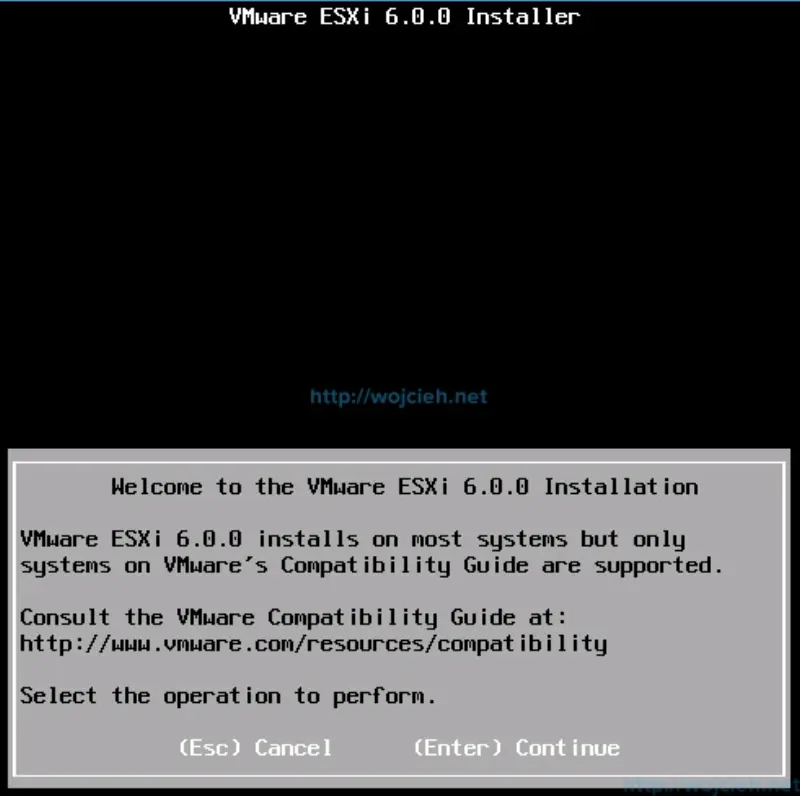
- Click F11 to accept EULA.
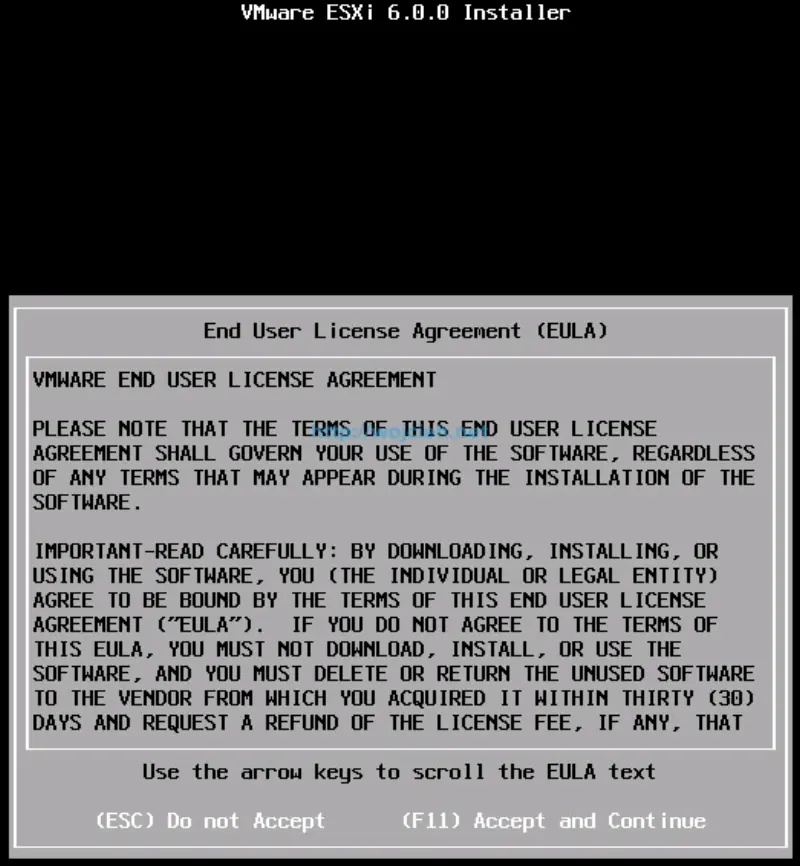
- Select previously created disk.
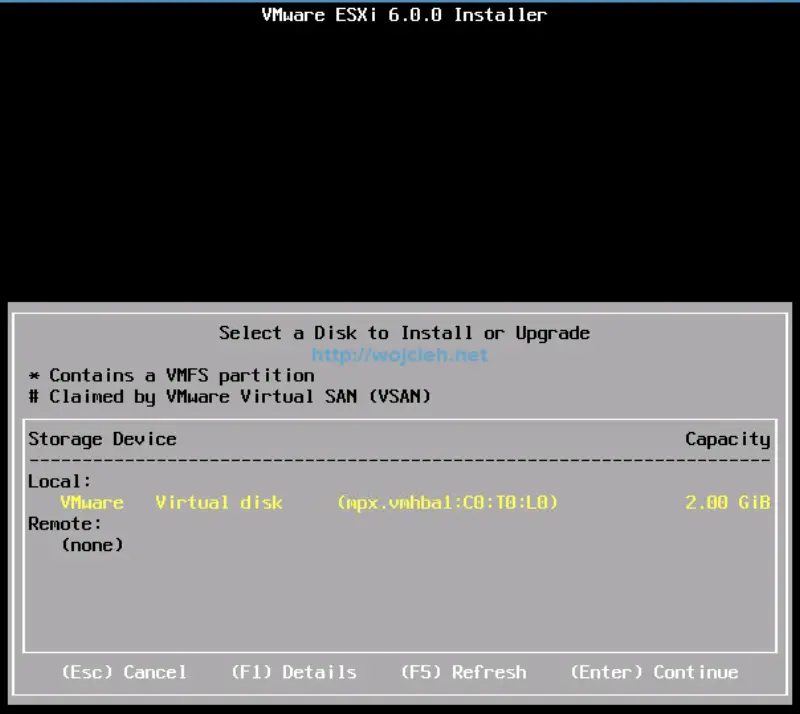
- Select keyboard layout and press enter to continue.
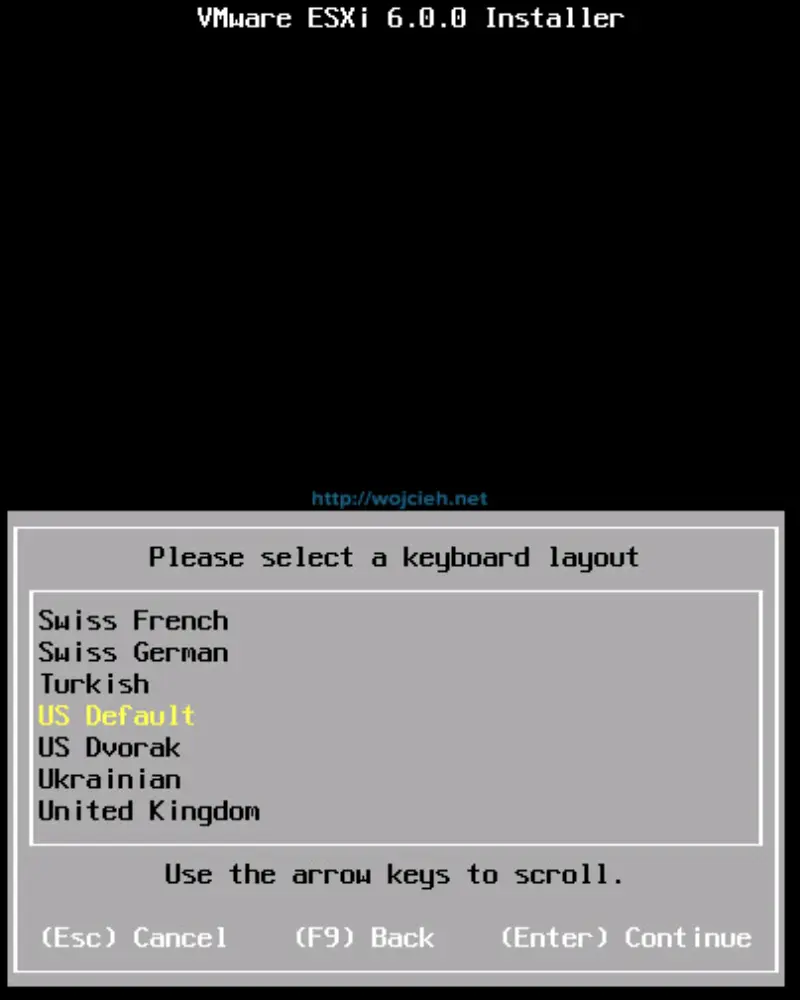
- Enter a root password and click enter.
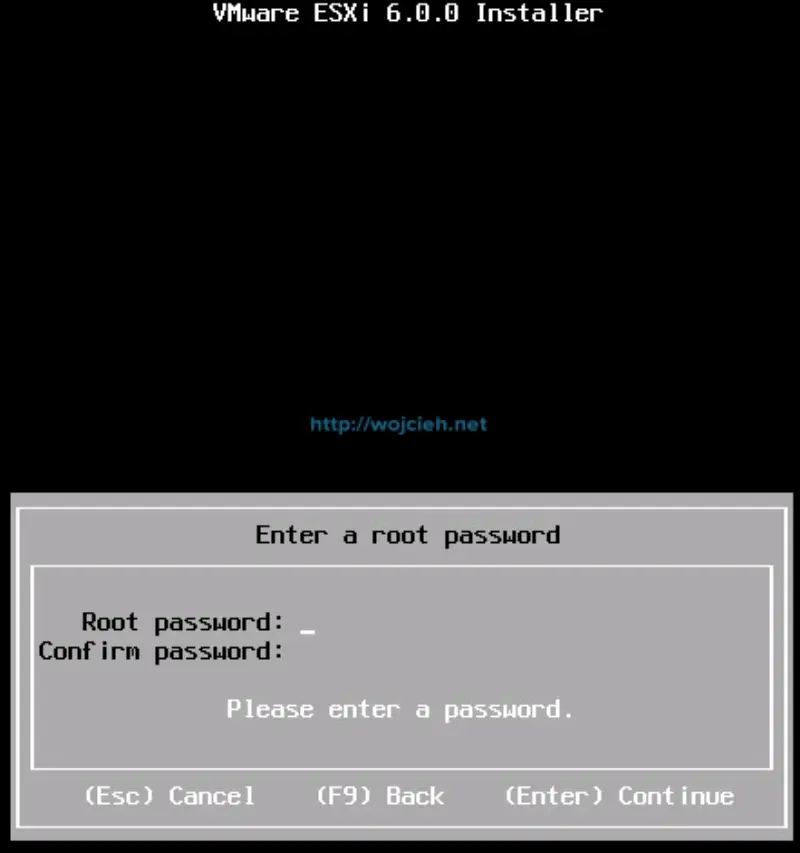
- After a moment on last screen press F11 to install ESXi 6.0.
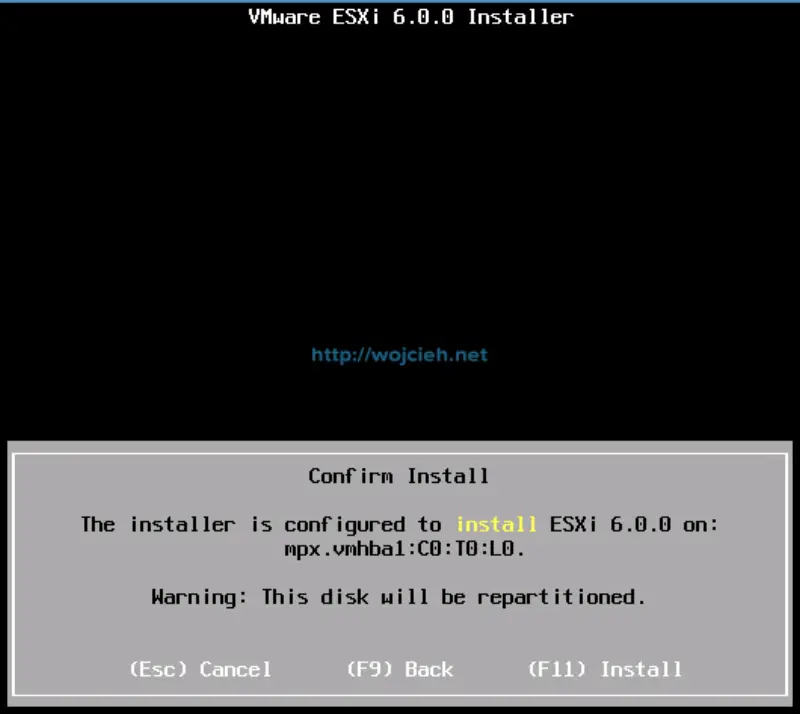
- Wait a moment until installer does its job.
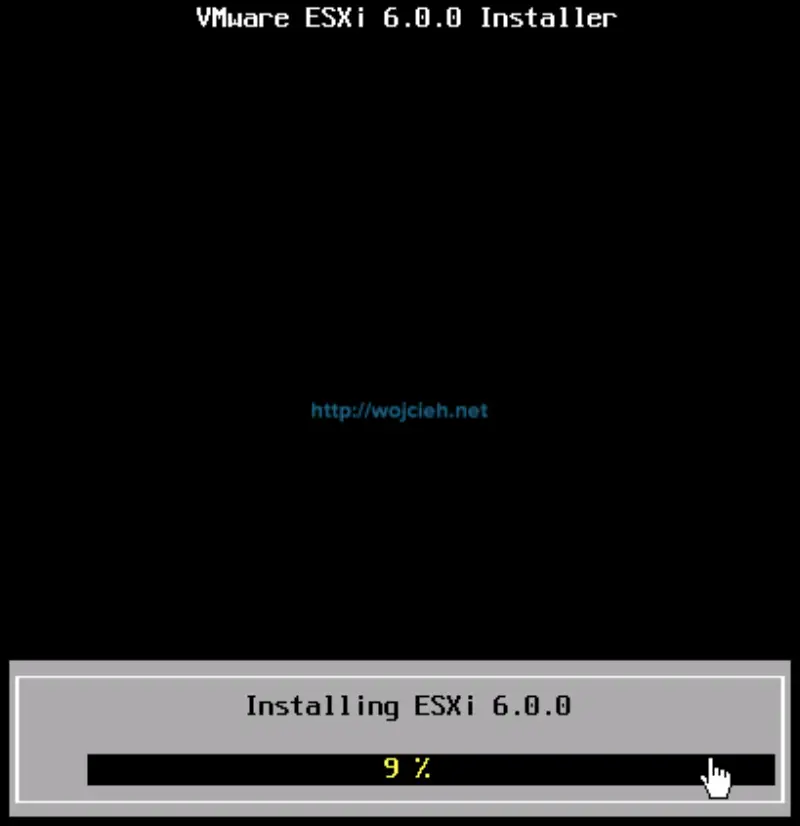
- Remove the installation disk before rebooting and click enter.
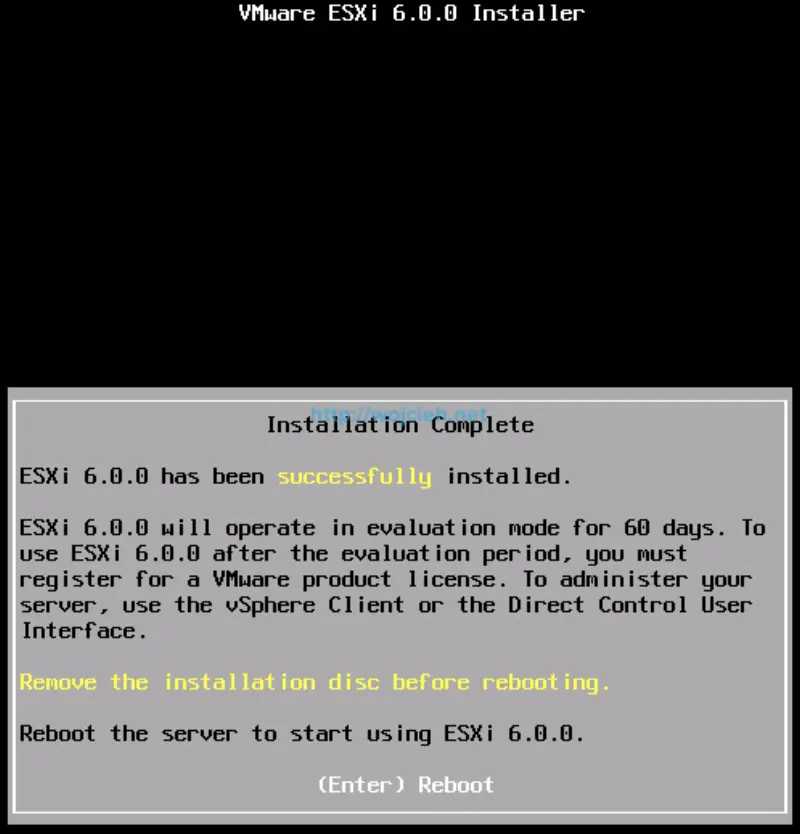
- After reboot we have almost fully operational ESXi 6.0.
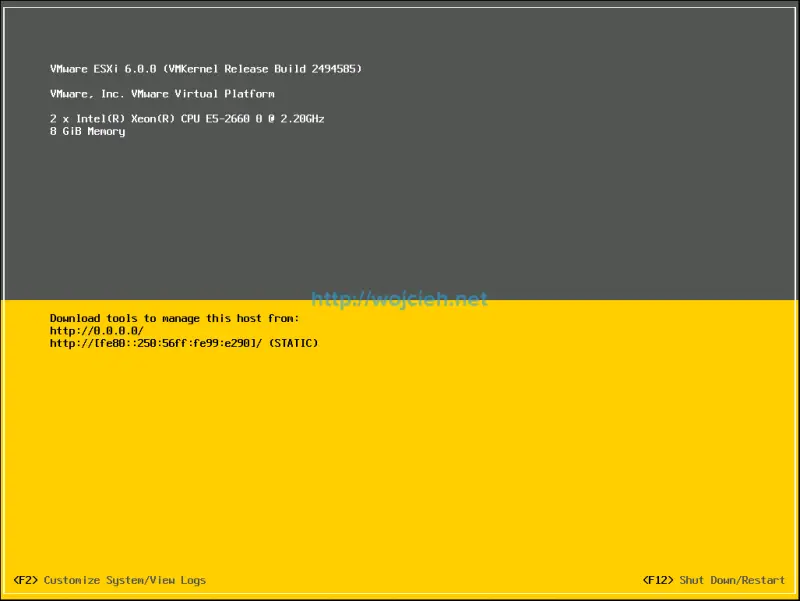
- After configuration of ESXi with IP address we can login into it using vSphere Client.
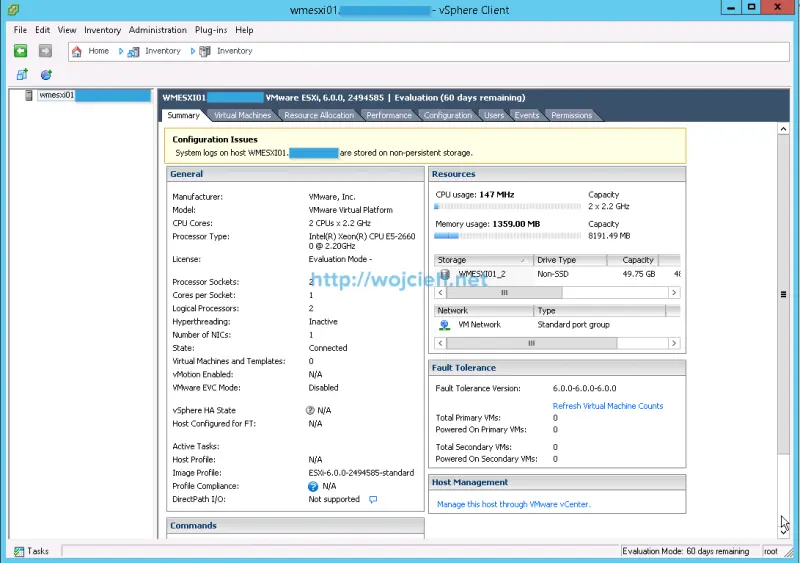
- I installed quickly Windows Server 2012 R2 and it is working perfectly fine.