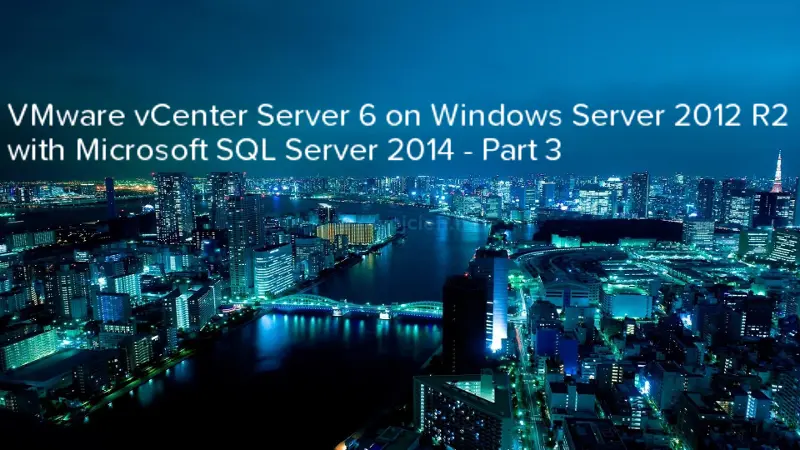
In third and last post VMware vCenter Server 6 on Windows Server 2012 R2 with Microsoft SQL Server 2014 - Part3 I will cover vCenter Server installation.
Start vCenter Server service as Active Directory user
Before we will start vCenter Server 6 installation we have to do one more step. In second part of the post where we created vCenter Server database we decided to use Windows Authentication to SQL Server and in ODBC connection.
If you selected Windows Authentication you have to start service as domain user. In order to do that you have to enable Allow log on as a service. Don’t worry if you don’t know how to do it. I wrote post about it already - How to create application user in Active Directory.
Below you will find screenshot when you will try to manage vCenter Server service as local account.
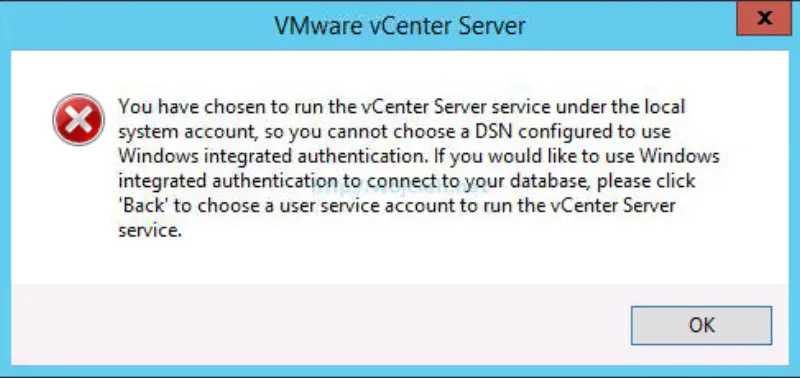
vCenter Server with embedded Platform Services Controller or with external one?
vCenter Server with an embedded Platform Services Controller
Embedded installations are recommended for standalone environments where there is only one vCenter Server and replication to another Platform Services Controller is not required. If there is a need to replicate with other Platform Services Controllers or there is more than one vCenter Single Sign-On enabled solution, deploying the Platform Services Controller(s) on separate virtual machine(s)—via external deployment—from vCenter Server is required.
Installing vCenter Server with an embedded Platform Services Controller has the following advantages:
- The connection between vCenter Server and the Platform Services Controller is not over the network, and vCenter Server is not prone to outages because of connectivity and name resolution issues between vCenter Server and the Platform Services Controller.
- If you install vCenter Server on Windows virtual machines or physical servers, you will need fewer Windows licenses.
- You will have to manage fewer virtual machines or physical servers.
- You do not need a load balancer to distribute the load across Platform Services Controller.
Installing with an embedded Platform Services Controller has the following disadvantages:
- There is a Platform Services Controller for each product which might be more than required. This consumes more resources.
- The model is suitable for small-scale environments.
vCenter Server with an External Platform Services Controller
vCenter Server and the Platform Services Controller are deployed on separate virtual machine or physical server. The Platform Services Controller can be shared across several vCenter Server instances. You can install a Platform Services Controller and then install several vCenter Server instances and register them with the Platform Services Controller. You can then install another Platform Services Controller, configure it to replicate data with the first Platform Services Controller, and then install vCenter Server instances and register them with the second Platform Services Controller.
Installing vCenter Server with an external Platform Services Controller has the following advantages:
- Less resources consumed by the combined services in the Platform Services Controllers enables a reduced footprint and reduced maintenance.
- Your environment can consist of more vCenter Server instances.
Installing vCenter Server with an external Platform Services Controller has the following disadvantages:
- The connection between vCenter Server and Platform Services Controller is over the network and is prone to connectivity and name resolution issues.
- If you install vCenter Server on Windows virtual machines or physical servers, you need more Microsoft Windows licenses.
- You must manage more virtual machines or physical servers.
vCenter Server installation
- Start vCenter Server installer and click Install.
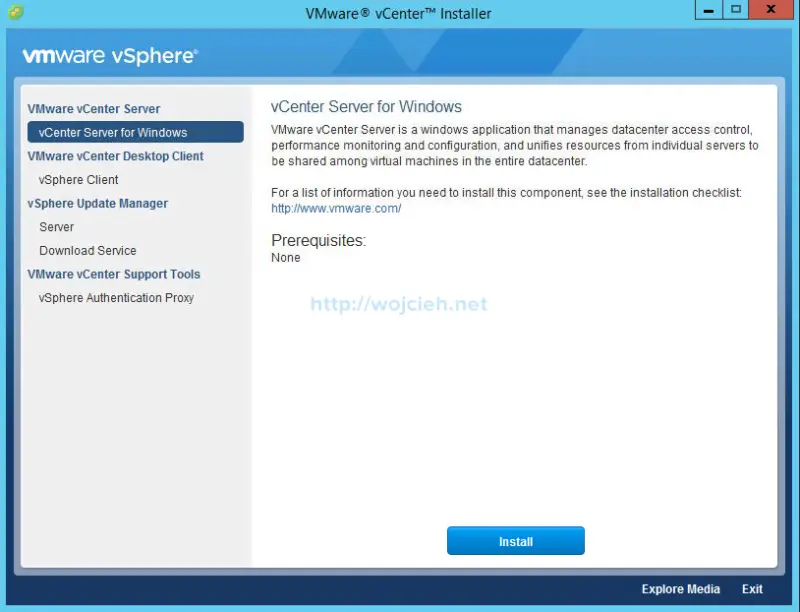
- Click Next.
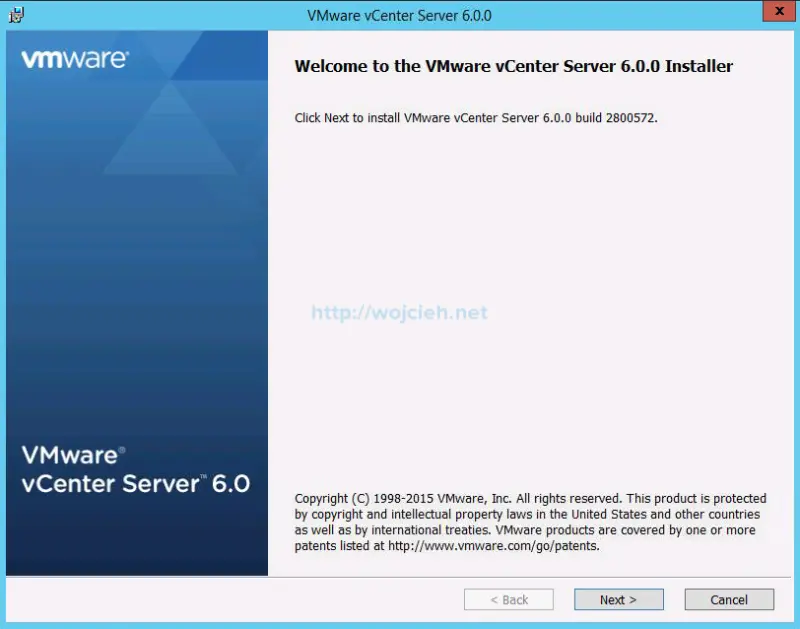
- Accept terms of the license agreement.
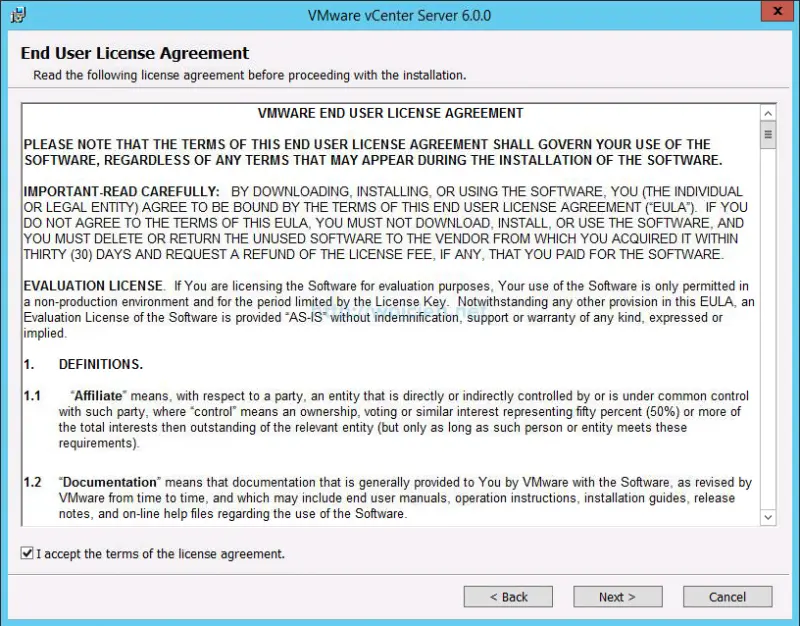
- With version 6 of VMware Suite it is required to install Platform Services Controller. I selected vCenter Server and Embedded Platform Services Controller. If you want to use this deployment type please remember that you should have a minimum of 14GB of disk space for binaries. Click Next.
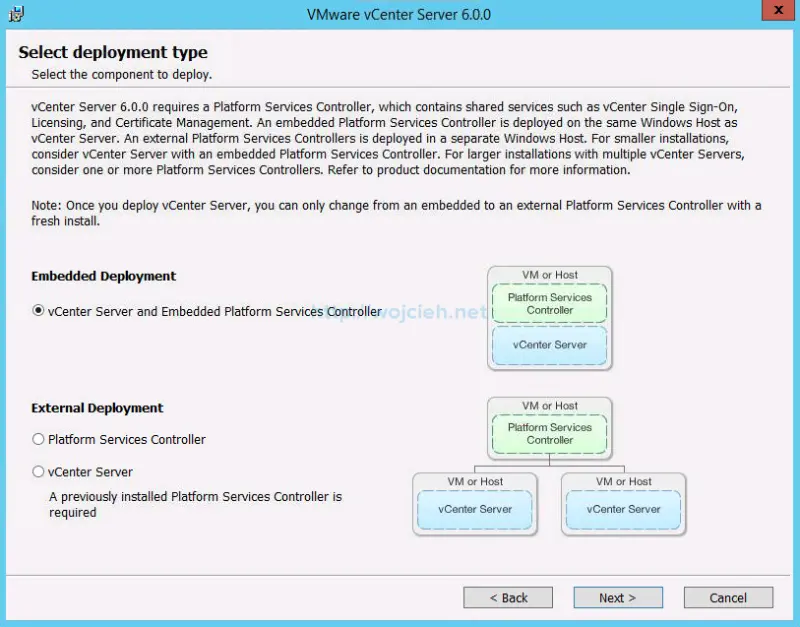
- Enter the system name to use for managing the local system. Please remember that this name will be used for SSL certificate deployment.
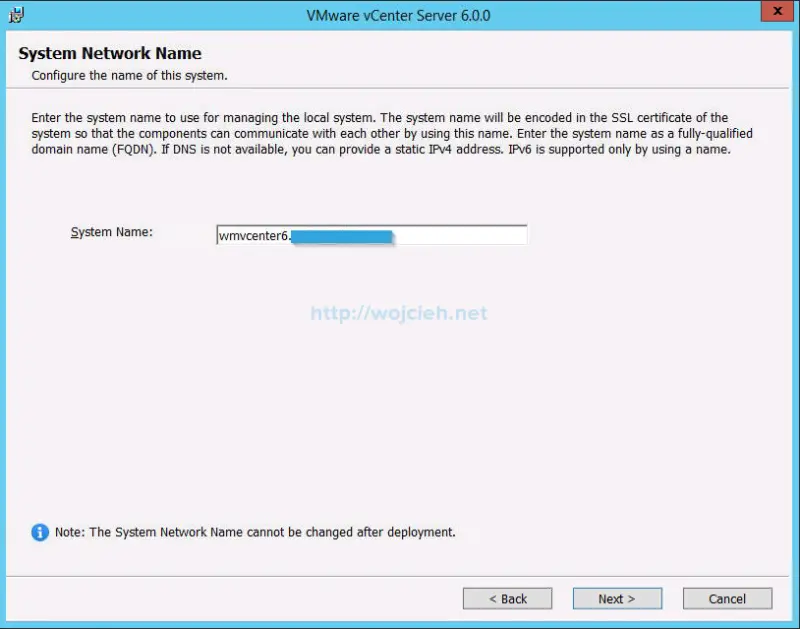
- In next step we will create new vCenter Single Sign-On domain. If you wish change domain name, provide vCenter Single Sing-On password and change site name if required.
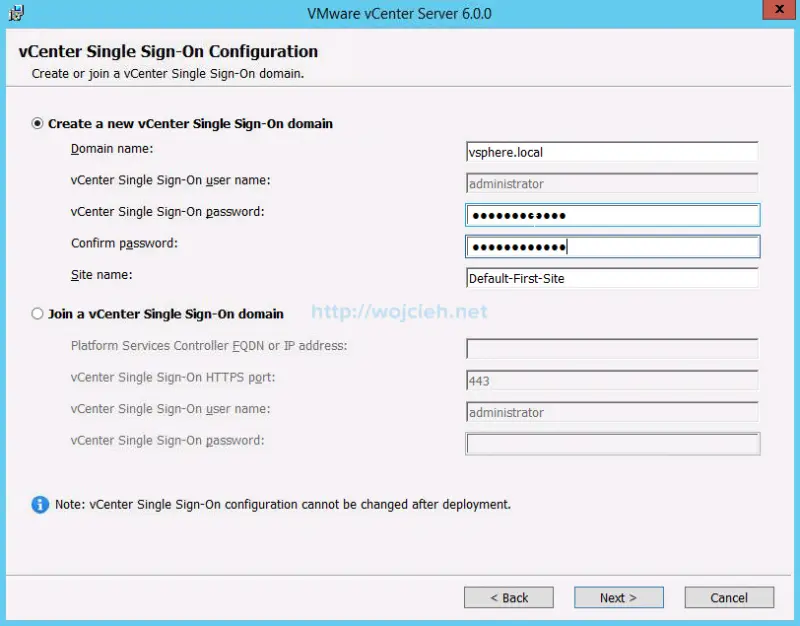
- On next screen specify Active Directory user account which is allowed to Log on as a service.
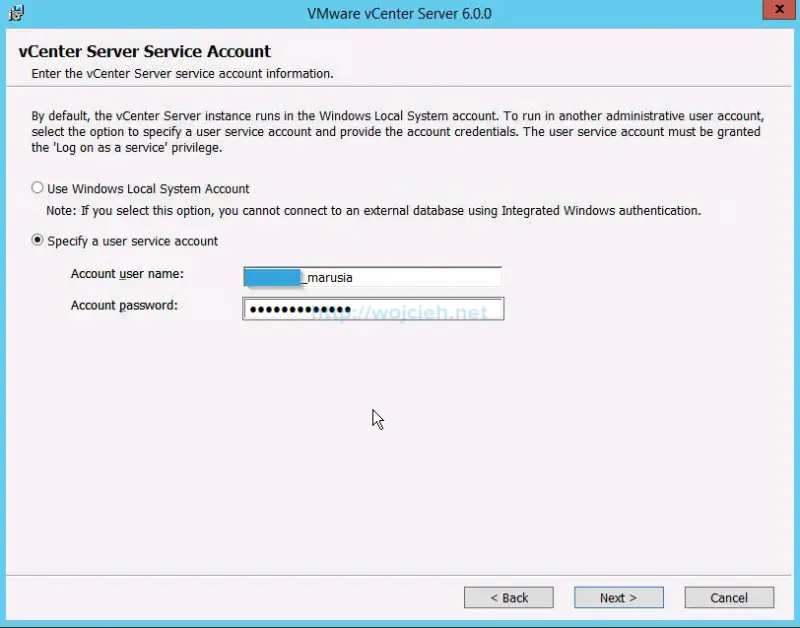
- If you configured ODBC connector to vCenter Server database on Microsoft SQL Server you should see its DSN Name displayed. Select it and click Next.
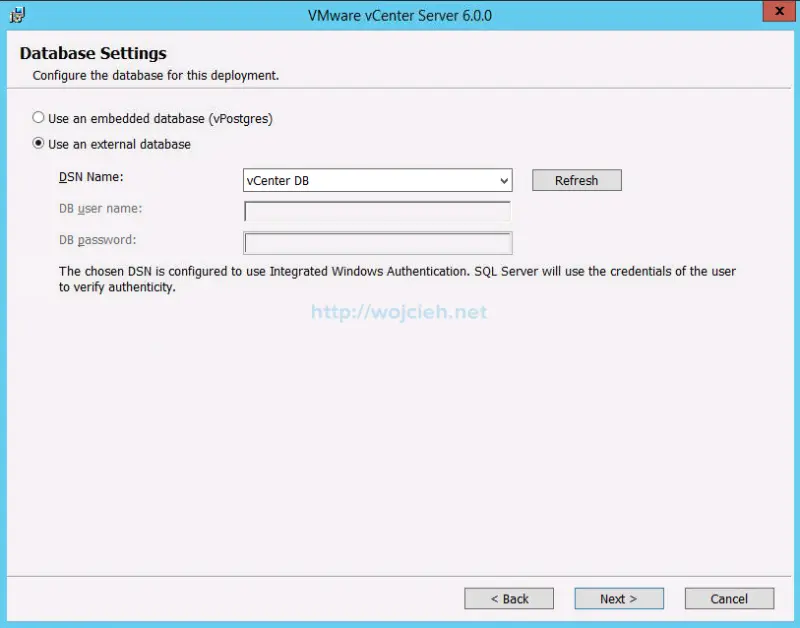
- As usual - if you need, change ports. It is important to remember which ports are changed, because you might have serious problems after some time.
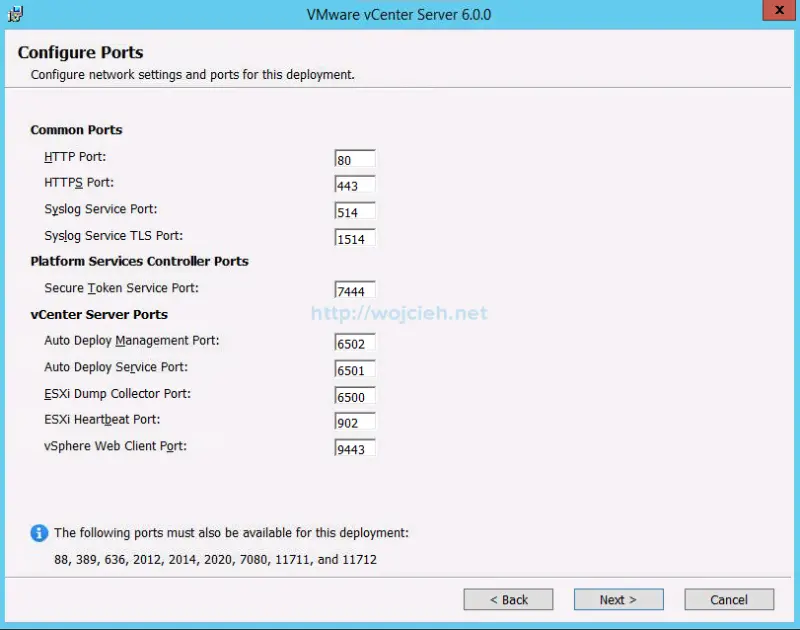
- On next screen I will change location of vCenter Server binaries and Platform Services Controller to drive K.
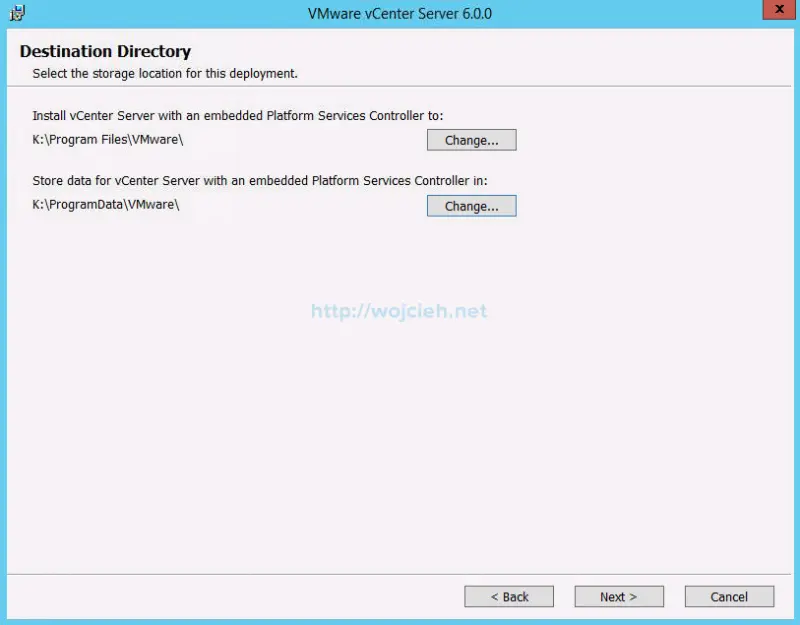
- On last screen we see summary of our installation. Click Install and wait.
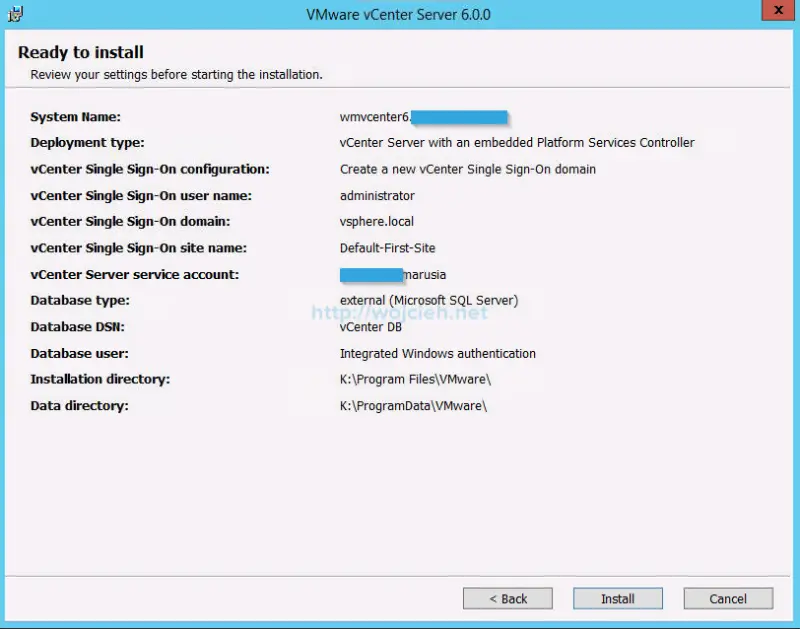
- After few minutes vCenter Server will be successfully installed.
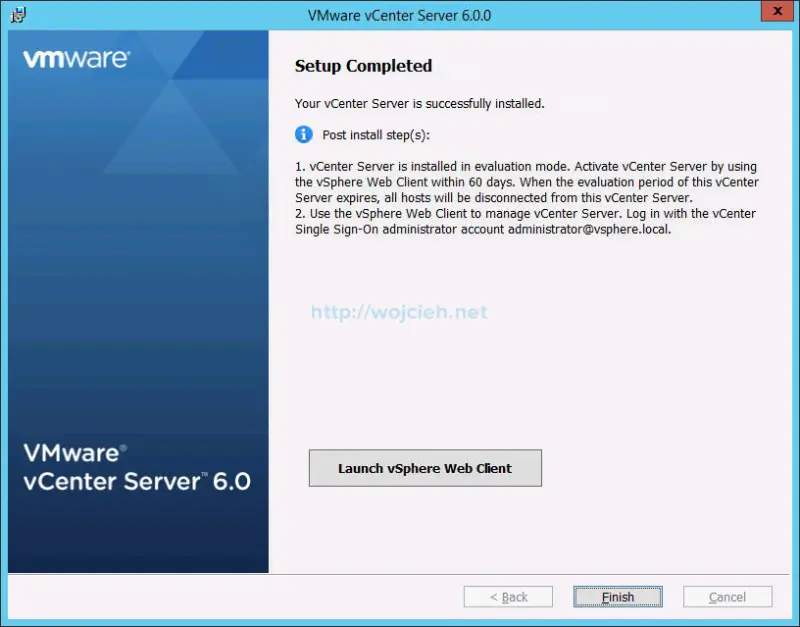
- After few minutes we have fully functional vCenter Server 6 installed.
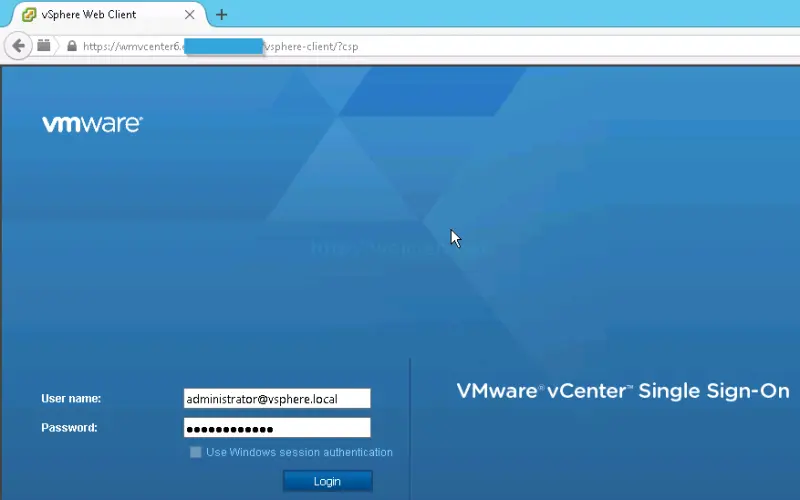
- Provide username and password and click Login. We successfully installed vCenter Server 6.0
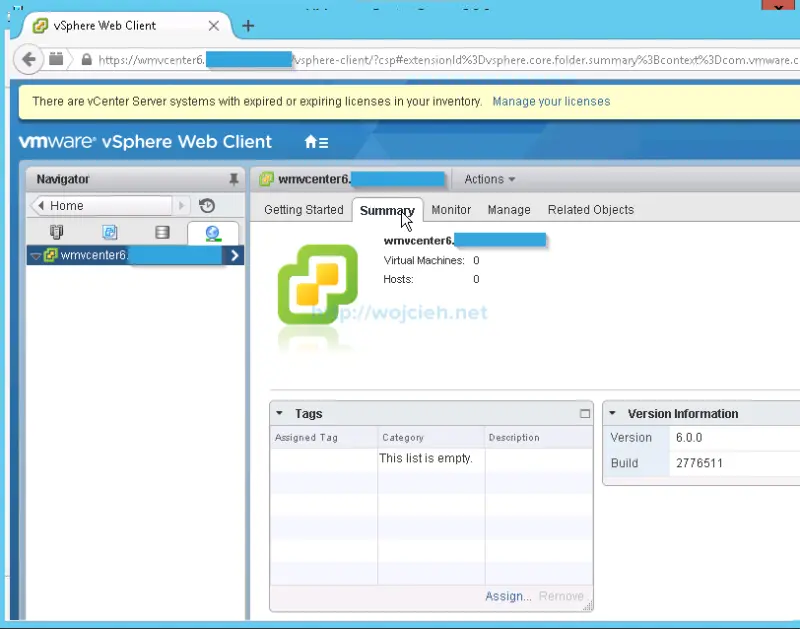
Remove db_owner rights from vpxuser
Last step after installation of vCenter Server 6 on Windows Server 2012 R2 with Microsoft SQL Server 2014 is to remove **db_owner **rights from vpxuser(or we can simply say user which was defined during database creation) on system database msdb.
- Launch SQL Server Management Studio, expand Security and click Logins.
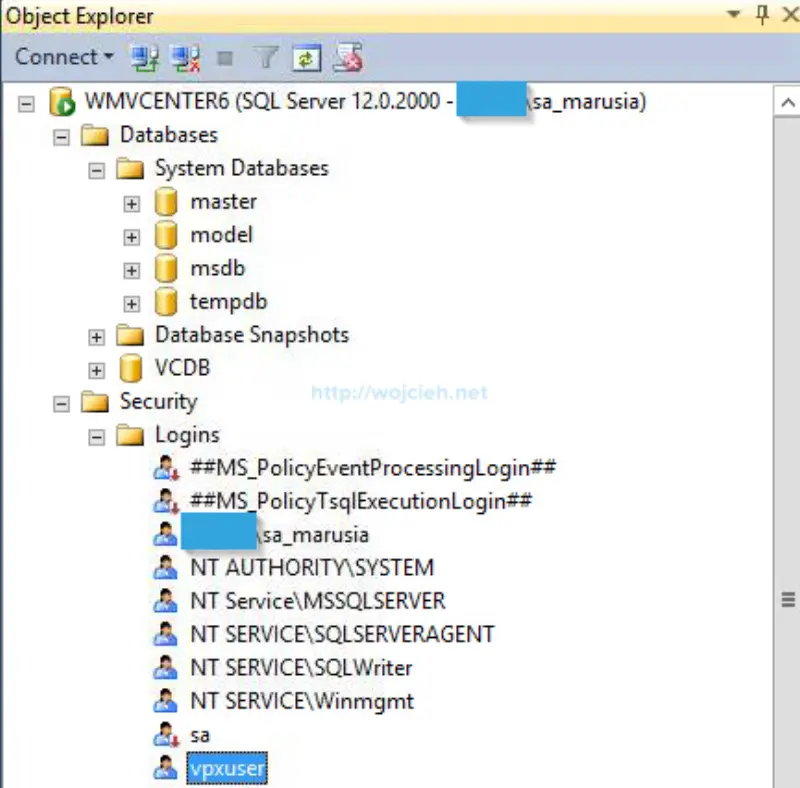
- Select vpxuser then click right mouse button and select properties. Choose User Mapping select msdb database and deselect db_owner.
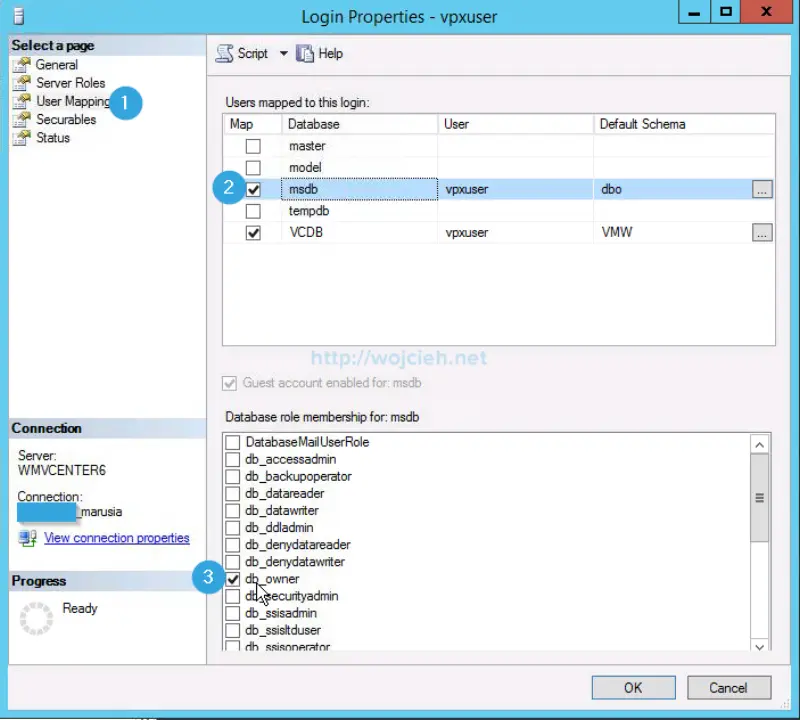
- To be sure that changes are done and everything works well I suggest to stop vCenter Server service,restart SQL services and start vCenter Server again.
Summary
This is the last post about VMware vCenter Server 6 on Windows Server 2012 R2 with Microsoft SQL Server 2014 installation. In next post I will cover upgrade for vCenter Server Appliance and vCenter Server on Windows from version 5.* to version 6.0.