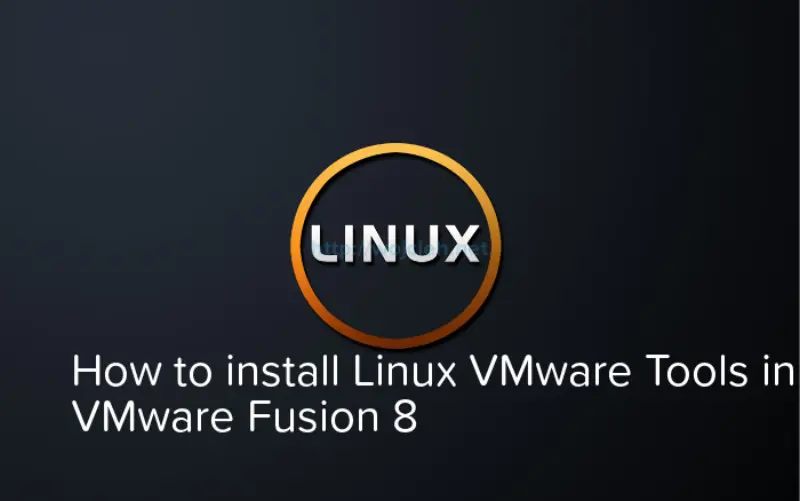
I recently needed Linux Virtual Machine to manage one of the environments and I simply downloaded Linux distribution from Internet. My choice was Linux Mint 17.2 Rafaela. I like this specific distribution, because it looks nice and As you might suspect it was installed as Virtual Machine on my laptop. As I am using Mac OS X I had to use VMware Fusion.
Solution
I am using Mac OS X Yosemite with VMware Fusion 8 Professional. After I installed base operating system I wanted to install VMware Tools to use all features of operating system.
When I clicked on Virtual Machine - Install VMware Tools I immediately got error.
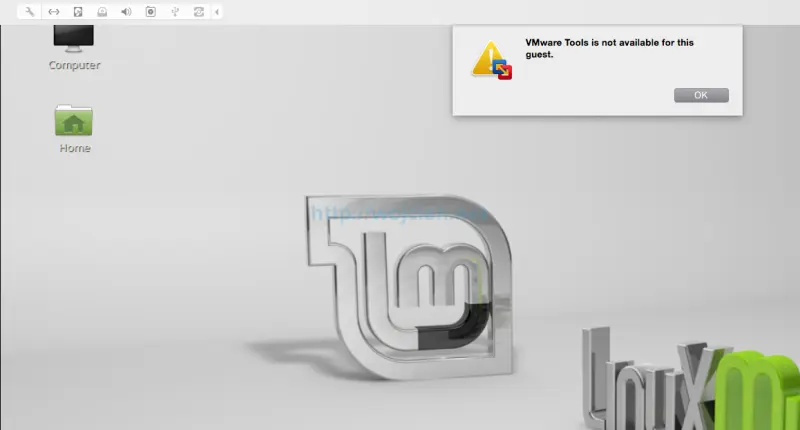
VMware Tools installation in Linux
In case your Linux distribution isn’t supported out of the box in VMware Fusion I will show you how to install VMware Tools anyway.
Find VMware Tools in Mac OS X
In order to find VMware Tools we can simply search for them in Terminal.
Authenticate as root in Terminal and use command below to find all files with .iso extension.
|
|
As output you will see all iso files in your laptop.
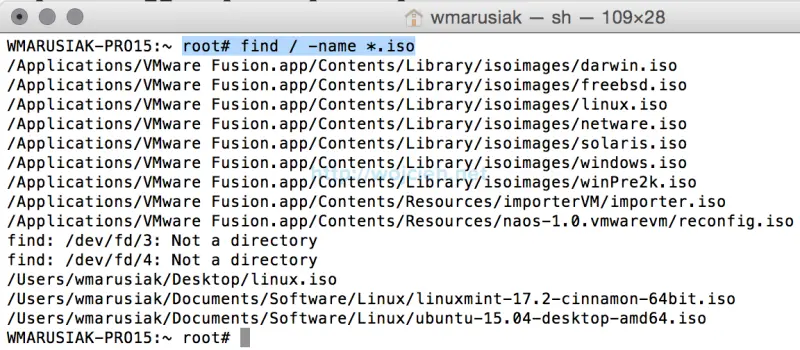
Now what we need to do is to copy linux.iso to location on your laptop.
Simply use command below to copy it to your user Desktop.
|
|
Once you got it on Desktop you can simply mount ISO image to Linux Virtual Machine.
In VMware Fusion click on your Virtual Machine move to CD/DVD and select Choose Disc or Disk Image.
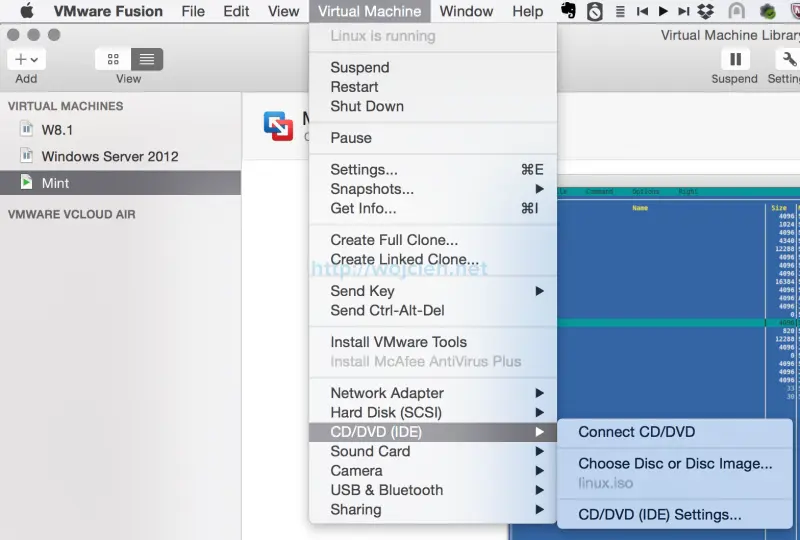
Select ISO we just copied.
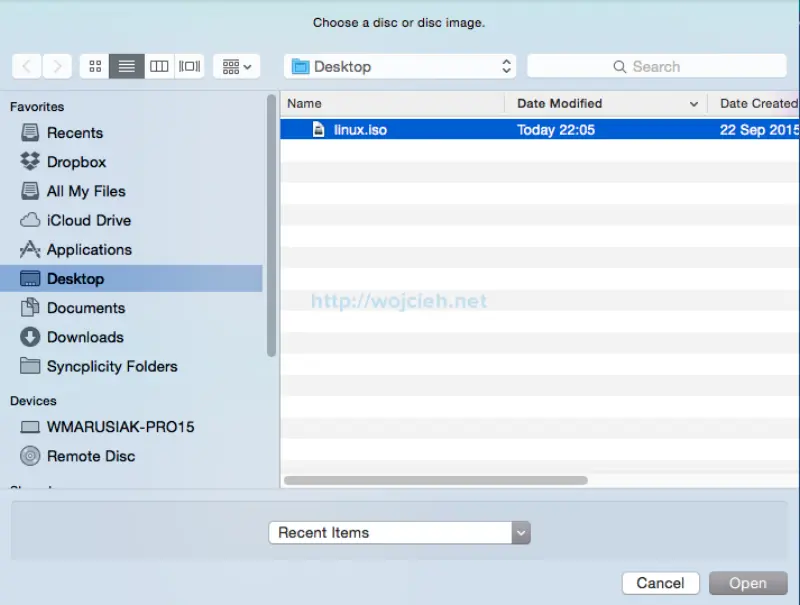
Next step is to click Connect CD/DVD and ISO will be mounted in Virtual Machine.
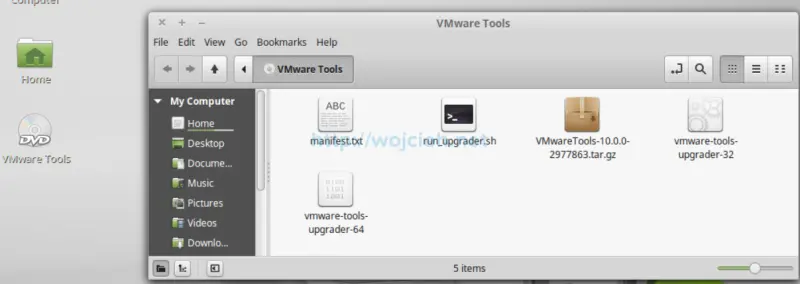
We need to copy VMwareTools tar.gz file to /tmp location where we will extract it and start installer.
Execute following command to copy it to /tmp location.
|
|
Once we copied VMware Tools we need to extract them. Switch to /tmp folder. In order to do extract execute command below.
|
|
When command is finished simply enter vmware-tools-distrib directory.
In order to start VMware Tool installer use this command.
|
|
We will be asked if we want to proceed with installer - type yes.
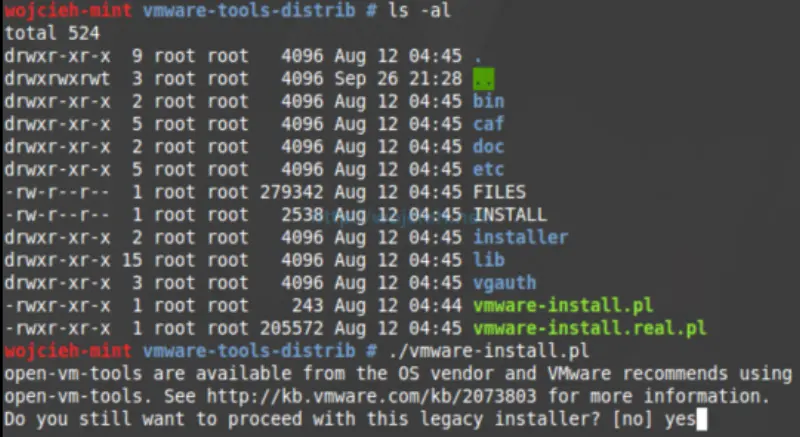
Choose directory to install VMware Tools - I always go with defaults. Simply click Enter for all questions.

In the next question answer yes by pressing enter to create necessary directories.
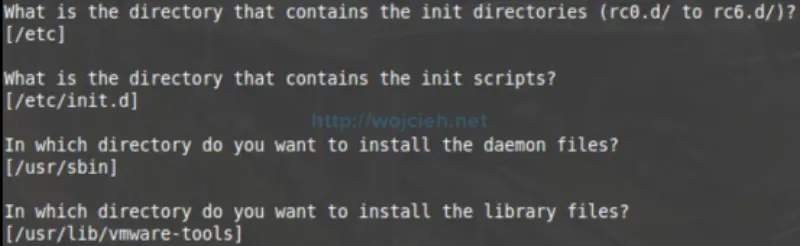
Go with defaults and answer yes at the end.

Once more we are asked if we want to run initial pre-cofniguration scripts. Answer yes.
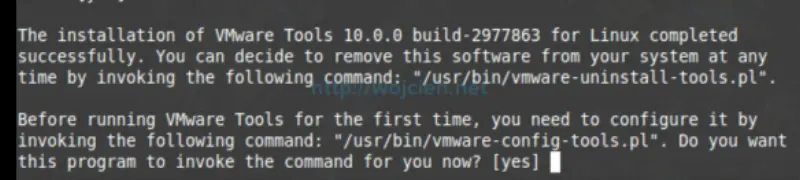
If you want you can enable Host-Guest folder sharing - it is totally up to you. I use this feature quite often so I selected yes.
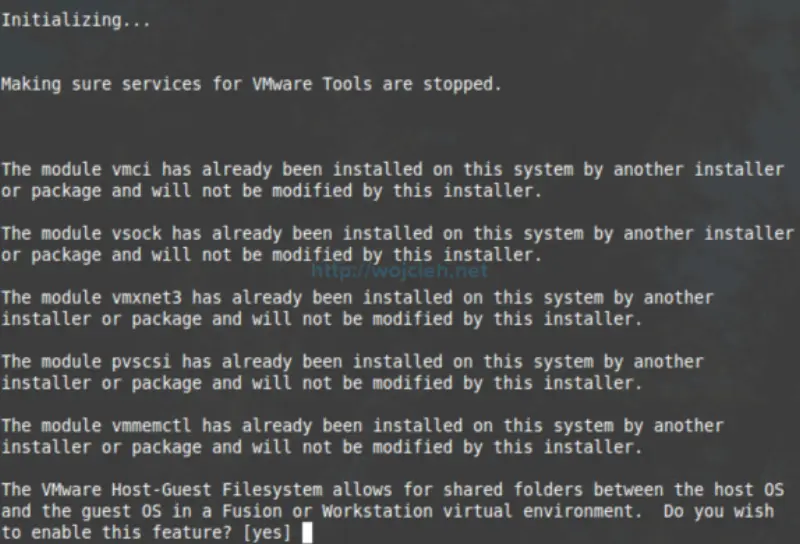
We are asked for valid gcc path - installer detected it correctly so no need to change anything here.
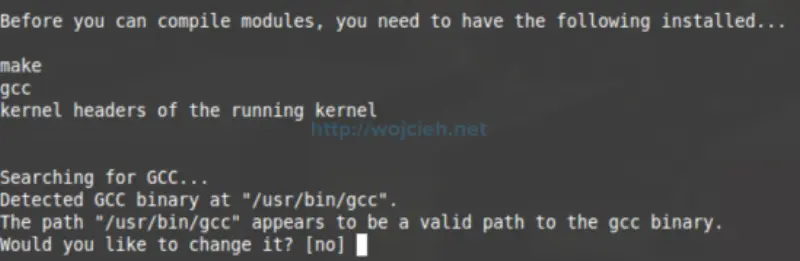
Same for kernel modules - just click enter.

We can as well select if we want to use dragging and copying files between host and virtual machine.

I skipped enabling VMware automatic kernel modules and thinprint.
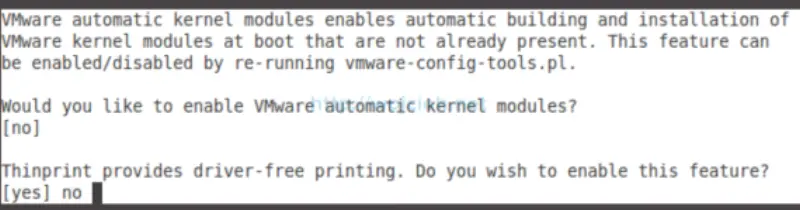
Once again we go with defaults and click yes.

After short while VMware Tools for Linux are installed. We just need to start them.
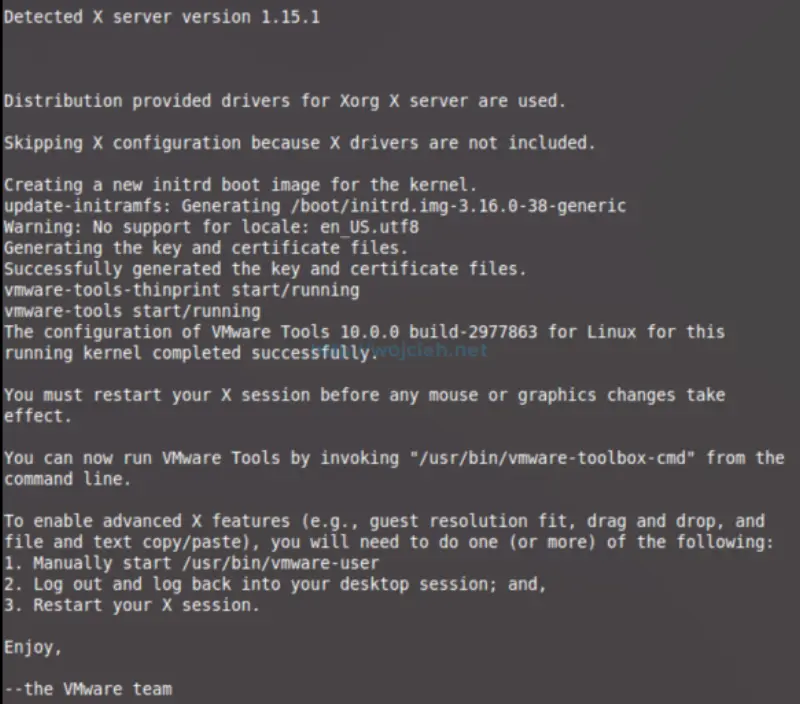
You can start VMware Tools by logging off, restarting X session or manually executing by typing in shell /usr/bin/vmware-user.